Цель работы: получить практические навыки разработки экранных форм для организации ввода, редактирования и отображения информации, хранящейся в таблицах базы данных, освоить работу с командными кнопками, макросами, простыми процедурами обработки событий и пользовательскими меню для автоматизации работы с приложением базы данных.
ЗАДАНИЕ
При создании форм руководствоваться следующими правилами:
МЕТОДИЧЕСКИЕ УКАЗАНИЯ ПО ВЫПОЛНЕНИЮ РАБОТЫ
1) Создать простую (одиночную) форму «ПлатежиСтудента» с полями: КодСтудента, Фамилия, Имя, Отчество из таблицы «Студенты» в качестве главной формы.
2) Создать табличную форму «ПодчиненнаяФормаПлатежиСтудента» с полями: КодСтудента, СуммаОплаты, ДатаОплаты, ЦельОплаты из таблицы «Платежи» в качестве подчиненной формы.
3) Внедрить вторую форму в первую и связать их по полю КодСтудента – добавив в первую форму «ПлатежиСтудента» элемент управления Подчиненная форма/отчет и настроив ее.
В окне базы
данных выберите закладку Макросы ![]() и щелкните левой кнопкой
мыши на кнопке
и щелкните левой кнопкой
мыши на кнопке ![]() . У вас появится диалоговой
окно, в котором в поле «Макрокоманда» выберите пункт «открыть форму», а в поле
«Имя формы» из списка существующих форм выберите ту, которую вы хотите открыть
с помощью макрокоманды. Смотри рисунок 1.
. У вас появится диалоговой
окно, в котором в поле «Макрокоманда» выберите пункт «открыть форму», а в поле
«Имя формы» из списка существующих форм выберите ту, которую вы хотите открыть
с помощью макрокоманды. Смотри рисунок 1.

Рисунок 1.
При закрытии окна создания макроса, программа попросит указать имя макроса, как показано на рисунке2.
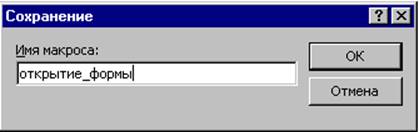
рисунок 2
Макрос с заданным именем появится в списке макросов в окне создания базы данных, смотри рисунок 3

рисунок 3
Для выполнения макроса необходимо дважды щелкнуть левой кнопкой мыши по имени макроса, или вызвать макрос из меню “СЕРВИС – МАКРОС-ВЫПОЛНИТЬ МАКРОС”
2. Создать новую «Панель инструментов» с кнопками, при нажатии на которые, будут открываться ранее созданные формы.
а) Из меню ВИД-ПАНЕЛЬ ИНСТРУМЕНТОВ-НАСТРОЙКА вызвать диалоговое окно настройки панелей инструментов. Это диалоговое окно показано на рисунке 4.
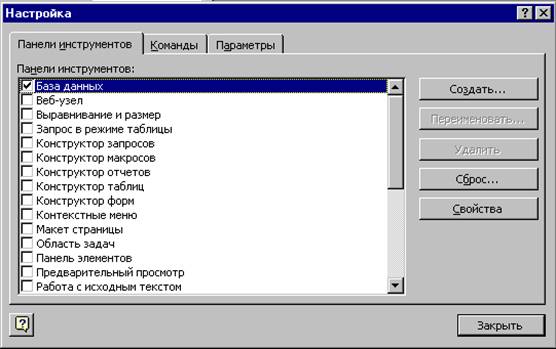
рисунок 4
б) Для создания
новой панели инструментов нажмите кнопку ![]() в окне «Настройка». В
появившемся окошке введите имя создаваемой панели инструментов, как показано на
рисунке 5.
в окне «Настройка». В
появившемся окошке введите имя создаваемой панели инструментов, как показано на
рисунке 5.

рисунок 5
в) У вас появится пустая панель, не содержащая ни одной кнопки. Смотри рисунок 6
![]() рисунок 6
рисунок 6
г) Щелкните по закладке «КОМАНДЫ» окна «НАСТРОЙКА». Внутри этого окна появятся два окна «Категории» и «Команды» и из списка категорий выберите пункт «ВСЕ ФОРМЫ». Смотри рисунок 7.
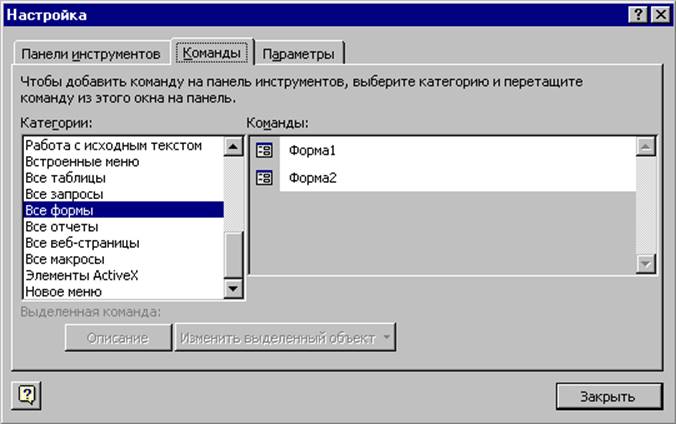
рисунок 7
Из окошка команды перетащите иконки с названиями форм на созданную панель управления. Панель управления примет вид как на рисунке 8.
![]() рисунок
8.
рисунок
8.
Перетащите созданную панель управления на место панелей управления главного окна. Закройте окно «Настройка.»
3. Создать новый пункт меню «Запросы». Элементами этого меню являются названия ранее выполненных запросов. При выборе одного из пунктов меню должен запускаться на выполнение соответствующий запрос.
а) Из меню ВИД-ПАНЕЛЬ ИНСТРУМЕНТОВ-НАСТРОЙКА вызвать диалоговое окно настройки панелей инструментов. Это диалоговое окно показано на рисунке 4.
б) Щелкните по закладке «КОМАНДЫ» окна «НАСТРОЙКА». Внутри этого окна появятся два окна «Категории» и «Команды» и из списка категорий выберите пункт «Новое меню». Смотри рисунок 9.
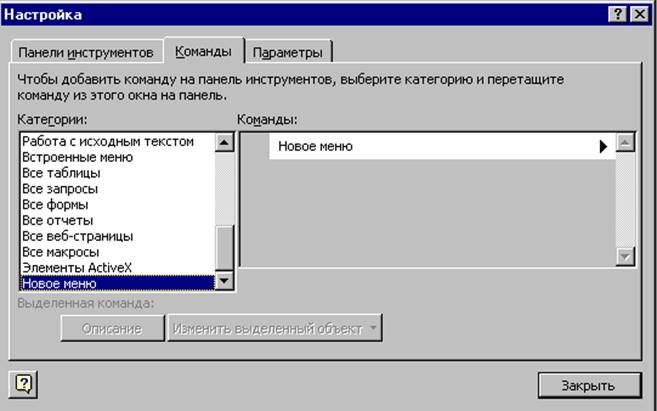
рисунок 9
в) Из окна «Команды» перетащите строку НОВОЕ МЕНЮ в главное в строку где находится главное меню. У вас появится новый пункт меню под названием «Новое меню» . Смотри рисунок 10
![]()
рисунок 10
Уважаемый посетитель!
Чтобы распечатать файл, скачайте его (в формате Word).
Ссылка на скачивание - внизу страницы.