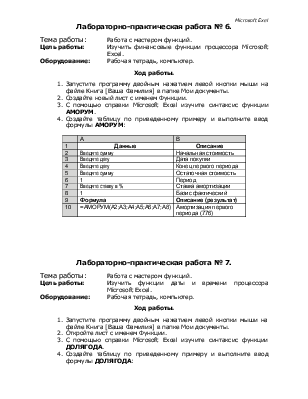
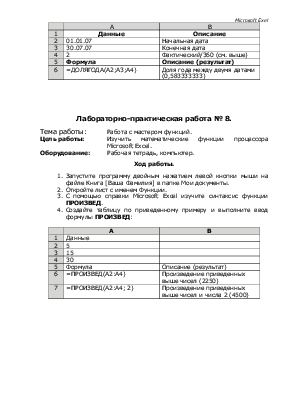

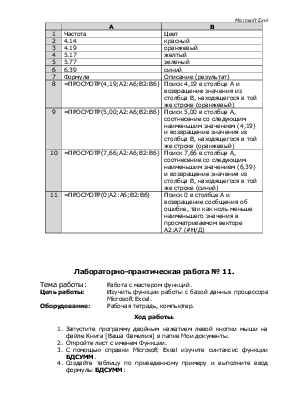
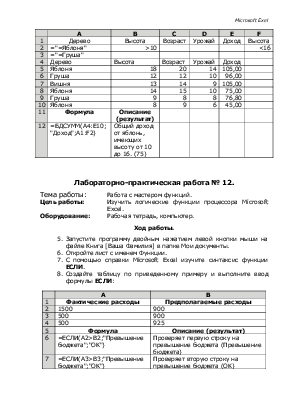
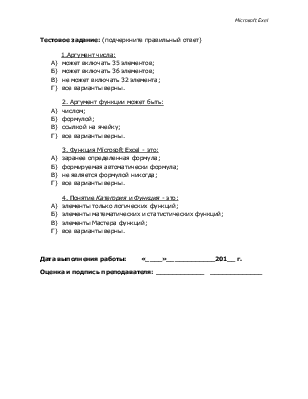
Лабораторно-практическая работа № 6.
Тема работы: Работа с мастером функций.
Цель работы: Изучить финансовые функции процессора Microsoft Excel.
Оборудование: Рабочая тетрадь, компьютер.
Ход работы.
1. Запустите программу двойным нажатием левой кнопки мыши на файле Книга [Ваша Фамилия] в папке Мои документы.
2. Создайте новый лист с именем Функции.
3. С помощью справки Microsoft Excel изучите синтаксис функции АМОРУМ.
4. Создайте таблицу по приведенному примеру и выполните ввод формулы АМОРУМ:
|
А |
В |
|
|
1 |
Данные |
Описание |
|
2 |
Введите сумму |
Начальная стоимость |
|
3 |
Введите дату |
Дата покупки |
|
4 |
Введите дату |
Конец первого периода |
|
5 |
Введите сумму |
Остаточная стоимость |
|
6 |
1 |
Период |
|
7 |
Введите ставку в % |
Ставка амортизации |
|
8 |
1 |
Базис фактический |
|
9 |
Формула |
Описание (результат) |
|
10 |
=АМОРУМ(A2;A3;A4;A5;A6;A7;A8) |
Амортизация первого периода (776) |
Лабораторно-практическая работа № 7.
Тема работы: Работа с мастером функций.
Цель работы: Изучить функции даты и времени процессора Microsoft Excel.
Оборудование: Рабочая тетрадь, компьютер.
Ход работы.
1. Запустите программу двойным нажатием левой кнопки мыши на файле Книга [Ваша Фамилия] в папке Мои документы.
2. Откройте лист с именем Функции.
3. С помощью справки Microsoft Excel изучите синтаксис функции ДОЛЯГОДА.
4. Создайте таблицу по приведенному примеру и выполните ввод формулы ДОЛЯГОДА:
|
А |
В |
|
|
1 |
Данные |
Описание |
|
2 |
01.01.07 |
Начальная дата |
|
3 |
30.07.07 |
Конечная дата |
|
4 |
2 |
Фактический/360 (см. выше) |
|
5 |
Формула |
Описание (результат) |
|
6 |
=ДОЛЯГОДА(A2;A3;A4) |
Доля года между двумя датами (0,583333333) |
Лабораторно-практическая работа № 8.
Тема работы: Работа с мастером функций.
Цель работы: Изучить математические функции процессора Microsoft Excel.
Оборудование: Рабочая тетрадь, компьютер.
Ход работы.
1. Запустите программу двойным нажатием левой кнопки мыши на файле Книга [Ваша Фамилия] в папке Мои документы.
2. Откройте лист с именем Функции.
3. С помощью справки Microsoft Excel изучите синтаксис функции ПРОИЗВЕД.
4. Создайте таблицу по приведенному примеру и выполните ввод формулы ПРОИЗВЕД:
|
А |
В |
|
|
1 |
Данные |
|
|
2 |
5 |
|
|
3 |
15 |
|
|
4 |
30 |
|
|
5 |
Формула |
Описание (результат) |
|
6 |
=ПРОИЗВЕД(A2:A4) |
Произведение приведенных выше чисел (2250) |
|
7 |
=ПРОИЗВЕД(A2:A4; 2) |
Произведение приведенных выше чисел и числа 2 (4500) |
Лабораторно-практическая работа № 9.
Тема работы: Работа с мастером функций.
Цель работы: Изучить статистические функции процессора Microsoft Excel.
Оборудование: Рабочая тетрадь, компьютер.
Ход работы.
1. Запустите программу двойным нажатием левой кнопки мыши на файле Книга [Ваша Фамилия] в папке Мои документы.
2. Откройте лист с именем Функции.
3. С помощью справки Microsoft Excel изучите синтаксис функции МАКС.
4. Создайте таблицу по приведенному примеру и выполните ввод формулы МАКС:
|
А |
В |
|
|
1 |
Данные |
|
|
2 |
10 |
|
|
3 |
7 |
|
|
4 |
9 |
|
|
5 |
27 |
|
|
6 |
2 |
|
|
7 |
Формула |
Описание (результат) |
|
8 |
=МАКС(A2:A6) |
Наибольшее из приведенных выше чисел (27) |
|
9 |
=МАКС(A2:A6; 30) |
Наибольшее из приведенных выше чисел и числа 30 (30) |
Лабораторно-практическая работа № 10.
Тема работы: Работа с мастером функций.
Цель работы: Изучить функции ссылки и массивы процессора Microsoft Excel.
Оборудование: Рабочая тетрадь, компьютер.
Ход работы.
1. Запустите программу двойным нажатием левой кнопки мыши на файле Книга [Ваша Фамилия] в папке Мои документы.
2. Откройте лист с именем Функции.
3. С помощью справки Microsoft Excel изучите синтаксис функции ПРОСМОТР.
4. Создайте таблицу по приведенному примеру и выполните ввод формулы ПРОСМОТР:
Уважаемый посетитель!
Чтобы распечатать файл, скачайте его (в формате Word).
Ссылка на скачивание - внизу страницы.