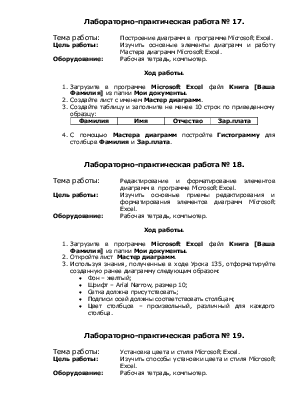
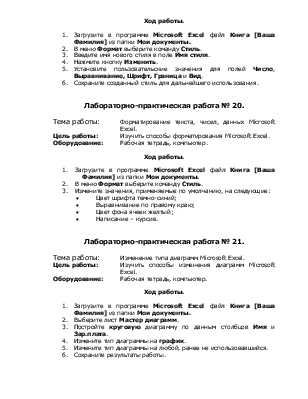
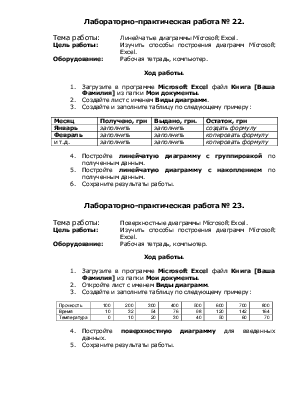
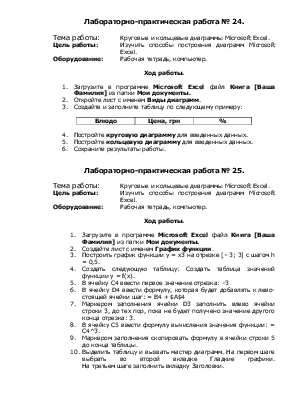
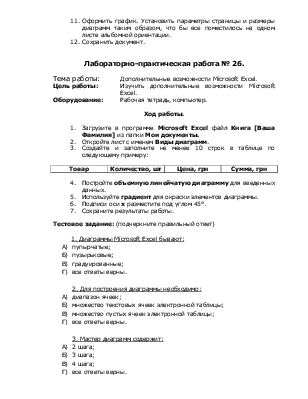
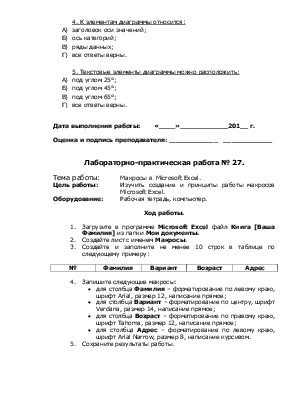
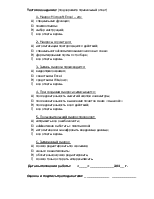
Лабораторно-практическая работа № 17.
Тема работы: Построение диаграмм в программе Microsoft Excel.
Цель работы: Изучить основные элементы диаграмм и работу Мастера диаграмм Microsoft Excel.
Оборудование: Рабочая тетрадь, компьютер.
Ход работы.
|
Фамилия |
Имя |
Отчество |
Зар.плата |
Лабораторно-практическая работа № 18.
Тема работы: Редактирование и форматирование элементов диаграмм в программе Microsoft Excel.
Цель работы: Изучить основные приемы редактирования и форматирования элементов диаграмм Microsoft Excel.
Оборудование: Рабочая тетрадь, компьютер.
Ход работы.
Лабораторно-практическая работа № 19.
Тема работы: Установка цвета и стиля Microsoft Excel.
Цель работы: Изучить способы установки цвета и стиля Microsoft Excel.
Оборудование: Рабочая тетрадь, компьютер.
Ход работы.
1. Загрузите в программе Microsoft Excel файл Книга [Ваша Фамилия] из папки Мои документы.
2. В меню Формат выберите команду Стиль.
3. Введите имя нового стиля в поле Имя стиля.
4. Нажмите кнопку Изменить.
5. Установите пользовательские значения для полей Число, Выравнивание, Шрифт, Граница и Вид.
6. Сохраните созданный стиль для дальнейшего использования.
Лабораторно-практическая работа № 20.
Тема работы: Форматирование текста, чисел, данных Microsoft Excel.
Цель работы: Изучить способы форматирования Microsoft Excel.
Оборудование: Рабочая тетрадь, компьютер.
Ход работы.
1. Загрузите в программе Microsoft Excel файл Книга [Ваша Фамилия] из папки Мои документы.
2. В меню Формат выберите команду Стиль.
3. Измените значения, применяемые по умолчанию, на следующие:
· Цвет шрифта темно-синий;
· Выравнивание по правому краю;
· Цвет фона ячеек желтый;
· Написание – курсив.
Лабораторно-практическая работа № 21.
Тема работы: Изменение типа диаграмм Microsoft Excel.
Цель работы: Изучить способы изменения диаграмм Microsoft Excel.
Оборудование: Рабочая тетрадь, компьютер.
Ход работы.
1. Загрузите в программе Microsoft Excel файл Книга [Ваша Фамилия] из папки Мои документы.
2. Выберите лист Мастер диаграмм.
3. Постройте круговую диаграмму по данным столбцов Имя и Зар.плата.
4. Измените тип диаграммы на график.
5. Измените тип диаграммы на любой, ранее не использовавшийся.
6. Сохраните результаты работы.
Лабораторно-практическая работа № 22.
Тема работы: Линейчатые диаграммы Microsoft Excel.
Цель работы: Изучить способы построения диаграмм Microsoft Excel.
Оборудование: Рабочая тетрадь, компьютер.
Ход работы.
1. Загрузите в программе Microsoft Excel файл Книга [Ваша Фамилия] из папки Мои документы.
2. Создайте лист с именем Виды диаграмм.
3. Создайте и заполните таблицу по следующему примеру:
|
Месяц |
Получено, грн |
Выдано, грн. |
Остаток, грн |
|
Январь |
заполнить |
заполнить |
создать формулу |
|
Февраль |
заполнить |
заполнить |
копировать формулу |
|
и т.д. |
заполнить |
заполнить |
копировать формулу |
4. Постройте линейчатую диаграмму с группировкой по полученным данным.
5. Постройте линейчатую диаграмму с накоплением по полученным данным.
6. Сохраните результаты работы.
Уважаемый посетитель!
Чтобы распечатать файл, скачайте его (в формате Word).
Ссылка на скачивание - внизу страницы.