Лабораторно-практическая работа № 14.
Тема работы: Работа со списками Microsoft Excel.
Цель работы: Изучить принципы работы со списками программы Microsoft Excel.
Оборудование: Рабочая тетрадь, компьютер.
Ход работы.
|
№ записи |
|
Дата рождения |
Возраст(лет) |
Специальность |
Тестовое задание: (подчеркните правильный ответ)
|
1. Типы сортировки бывают: |
||
|
А) |
в возрастающем порядке; |
|
|
Б) |
в убывающем прядке; |
|
|
В) |
в пользовательском порядке; |
|
|
Г) |
все варианты верны |
|
|
2. Каждый столбец списка может содержать: |
||
|
А) |
только числовые значения; |
|
|
Б) |
только текстовые значения; |
|
|
В) |
только значения одного типа; |
|
|
Г) |
все варианты верны. |
|
|
3. Пустые строки и столбцы списка Excel: |
||
|
А) |
пропускает; |
|
|
Б) |
считает текстовым полем; |
|
|
В) |
считает окончанием списка; |
|
|
Г) |
все варианты верны |
|
|
4. Списки можно сортировать: |
||
|
А) |
по одному полю; |
|
|
Б) |
по двум полям; |
|
|
В) |
по трем полям; |
|
|
Г) |
все варианты верны |
|
|
5. Сортировка списка обозначает: |
||
|
А) |
упорядочивание списка от 0 до 9; |
|
|
Б) |
упорядочивание списка от А до Я; |
|
|
В) |
сначала цифровые значения, затем буквенные значения; |
|
|
Г) |
все варианты верны |
|
Дата выполнения работы: «____»____________201__ г.
Оценка и подпись преподавателя: ____________ ____________
Лабораторно-практическая работа № 15.
Тема работы: Сводные таблицы Microsoft Excel.
Цель работы: Изучить сводные таблицы программы Microsoft Excel.
Оборудование: Рабочая тетрадь, компьютер.
Ход работы.
Установите курсор в любую ячейку списка и дайте команду Данные - Сводная таблица или щелкните на кнопке Сводные таблицы панели инструментов Сводные таблицы, чтобы запустить Мастер сводных таблиц и диаграмм. На экране появится первое диалоговое окно Мастера, на экране появится первое диалоговое окно Мастера сводных таблиц и диаграмм –шаг 1 из 3.
В группе Создать таблицу на основе данных, находящихся установите переключатель, соответствующий имеющимся источникам данных. В нашем примере данные представлены в списке Microsoft Excel.
В группе Вид создаваемого отчета установите переключатель Сводная таблица для соответствующего представления данных.

Щелкните на кнопке Далее. На экране появится второе диалоговое окно Мастера сводных таблиц и диаграмм.

В поле Диапазон укажите диапазон, содержащий исходные данные. Сделать это можно двумя способами: ввести адрес или имя диапазона ячеек с клавиатуры или выбрать диапазон ячеек на рабочем листе с помощью мыши.
Щелкните на кнопке Далее. На экране появится третье и последнее диалоговое окно Мастера сводных таблиц и диаграмм.
Выберите место расположения создаваемой сводной таблицы и в соответствии со своим выбором установите переключатель в группе Поместить таблицу в…. Если выбрано расположение на том же листе, укажите диапазон расположения или просто начальную ячейку.
Тестовое задание: (подчеркните правильный ответ)
|
1. Сводная таблица может: |
||
|
А) |
содержать только текстовые данные; |
|
|
Б) |
содержать только числовые данные; |
|
|
В) |
содержать текст и цифры; |
|
|
Г) |
все варианты верны |
|
|
2. Сводные таблицы служат для: |
||
|
А) |
импорта внешних данных; |
|
|
Б) |
группировки данных; |
|
|
В) |
отображения данных; |
|
|
Г) |
все варианты верны. |
|
|
3. Основными компонентами сводной таблицы являются: |
||
|
А) |
строки; |
|
|
Б) |
столбцы; |
|
|
В) |
поля данных; |
|
|
Г) |
все варианты верны |
|
|
4. Данными для сводной таблицы могут быть: |
||
|
А) |
данные листа Excel; |
|
|
Б) |
внешние данные; |
|
|
В) |
данные из другой сводной таблицы; |
|
|
Г) |
все варианты верны |
|
|
5. Лист сводной таблицы можно: |
||
|
А) |
переименовывать; |
|
|
Б) |
перемещать; |
|
|
В) |
копировать; |
|
|
Г) |
все варианты верны |
|
|
6. Сводную таблицу можно составить: |
||
|
А) |
из одной таблицы; |
|
|
Б) |
из двух таблиц; |
|
|
В) |
из трех таблиц; |
|
|
Г) |
все варианты верны |
|
Дата выполнения работы: «____»____________201__ г.
Оценка и подпись преподавателя: ____________ ____________
Лабораторно-практическая работа № 16.
Тема работы: Создание базы данных Microsoft Excel.
Цель работы: Изучить принципы создания базы данных в процессоре Microsoft Excel.
Оборудование: Рабочая тетрадь, компьютер.
Ход работы.
1. Запустите программу двойным нажатием левой кнопки мыши на файле Книга [Ваша ] в папке Мои документы.
2. Создать листы «Меню», «Счет», «Мат. платы», «Процессоры», «Память».
3. На листах «Мат. платы», «Процессоры», «Память» создать таблицы для базы данных по примеру:
|
Наименование |
Цена |
Количество |
Сумма |
|
Пентиум 1 |
$179,00 |
10 |
рассчитать |
|
Пентиум 2 |
$185,00 |
5 |
рассчитать |
|
Пентиум 3 |
$195,00 |
6 |
рассчитать |
|
Пентиум 4 |
$200,00 |
8 |
рассчитать |
|
Celeron |
$50,00 |
1 |
рассчитать |
|
Итого |
рассчитать |
||
Аналогично заполните таблицы для: мат. плат, памяти.
4. Для того чтобы посчитать сумму нужно выполнить следующее условие: В первой ячейке написать =; затем щелкнуть мышкой на ячейку где указана цена 1-го процессора; поставить знак * и щелкнуть на ячейку где указано количество (1-го процессора); нажать enter.
5. В первой строке появилась сумма (цена * на количество). Чтобы посчитать сумму оставшихся столбцов, нужно кликнуть мышкой на 1-й ячейке, навести курсор мышки на нижний правый уголок этой ячейки, при этом появиться черный крестик => нажать и удерживать левой кнопкой мыши => растянуть ячейку на 4 нижних ячейки. После выполнения этого действия в ячейках появиться сумма всех остальных столбцов.
6. Чтобы посчитать ИТОГ выберите нужную ячейку, поставьте в ней знак равенства (=), на панели инструментов выбрать значок fx (вставка функции) => из предложенного списка математических формул выбрать СУММ, в появившемся окне Аргумент функций в строке число выберите весь диапазон ваших ячеек с подсчитанной ранее суммой.
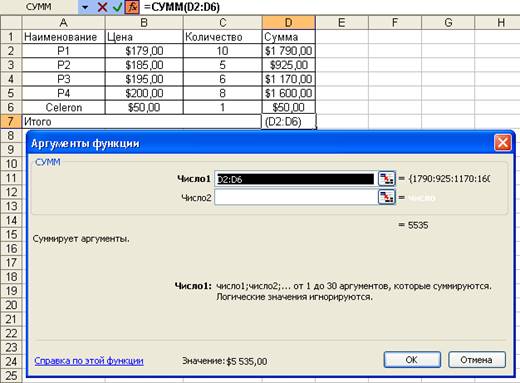
7. На листе «Счёт» создать форму:
Дату задать через функцию СЕГОДНЯ. Вставка функции->СЕГОДНЯ
8. Для того чтобы отобразить панель инструментов ФОРМЫ выполните следующее: Вид =>Панель инструментов =>Формы
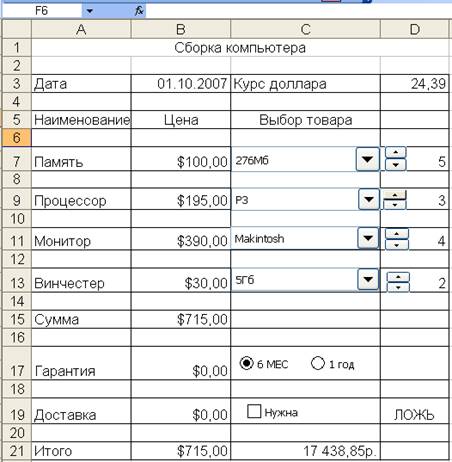
9. Списки для товара создать через панель инструментов ФОРМЫ: На панели инструментов выбираем элемент управления Поле со списком => правой кнопкой мыши выбираем ФОРМАТ ОБЬЕКТА=> на вкладке Элемент управления в поле Связь с ячейкой (ячейку, где будет отображаться порядковый номер – индекс выбранного элемента списка), выбрать пустую ячейку за пределами таблицы (например F6) => Формировать список по диапазону данные для списка (выделить мышью на нужном листе).
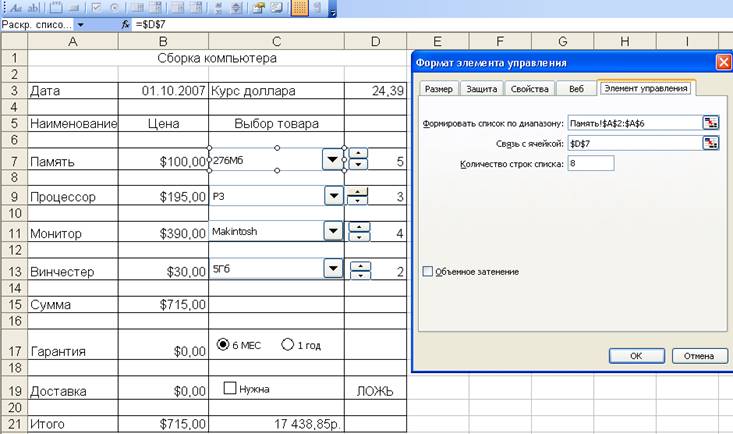
10. В ячейку цена написать формулу, которая будет привязывать цену к объекту из списка через индекс (связанную ячейку): Формулу ИНДЕКС также выбираем через вставку функции fx.
=индекс (Диапазон данных для цен; имя связанной ячейки)
Пример: =индекс (Процессоры!С4:С8;С8)
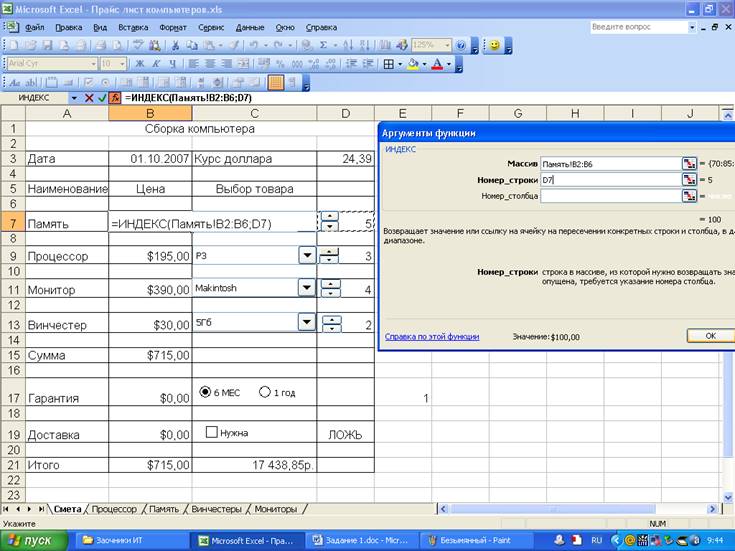
11. Для создания переключателей с начало необходимо создать группу, затем разместить внутри неё переключатели и переименовать их. Далее указать связанную ячейку и привязать цену. (См. пункты 8-9). Создастся два переключателя: 6 месяцев и 1 год.
12. Размещение элемента управление ФЛАЖОК Доставка: задать ему два значения ИСТИНА \ ЛОЖЬ через функцию ЕСЛИ. ИСТИНА если доставка нужна и ЛОЖЬ если нет. =ЕСЛИ(D19;10;0)
13. Для создания счетчика его нужно разместить рядом с ячейкой данных. Она же будет связанной ячейкой. В ФОРМАТЕ также необходимо указать диапазон из нужного списка
Уважаемый посетитель!
Чтобы распечатать файл, скачайте его (в формате Word).
Ссылка на скачивание - внизу страницы.