просмотра документа в том виде, в котором он будет распечатан. Существует и другой способ – это изменение масштаба (меню «Вид»→ «Масштаб»)
6.6 Печать.
Для
печати документа можно выбрать команду «Печать» из меню «Файл». Тогда появится окно, где можно будет установить
печатаемые страницы и задать количество копий. Если нажать кнопку ![]() , то
документ сразу будет выведен на принтере.
, то
документ сразу будет выведен на принтере.
Тема №7. Редактирование документа.
Для редактирования документа используется меню «Правка» или панель инструментов «Стандартная».
7.1 Исправление ошибок.
1 способ: щелкнуть правой кнопкой мыши по слову с ошибкой и выбрать правильный вариант.
2 способ: меню «Сервис» → «Правописание».
7.2 Отмена команды.
Word запоминает
последовательность действий, выполненных пользователем. Поэтому при
необходимости неправильное действие можно отменить. Для этого используется команда «Отменить» из меню «Правка» или кнопка ![]() .
.
7.3 Копирование текста.
Любой фрагмент текста – букву, слово, предложение, абзац – можно скопировать. Для этого нужно:
1. выделить фрагмент текста;
2.
меню «Правка»→ «Копировать» (![]() );
);
3. поставить курсор в нужное место текста;
4.
меню «Правка»→ «Вставить» (![]() ).
).
7.4 Перемещение текста.
Любой фрагмент текста – букву, слово, предложение, абзац – можно перенести в другое место. Для этого нужно:
5. выделить фрагмент текста;
6.
меню «Правка»→ «Вырезать» (![]() );
);
7. поставить курсор в нужное место текста;
8.
меню «Правка»→ «Вставить» (![]() ).
).
7.5 Поиск и замена текста.
Любое
слово даже в очень большом тексте можно быстро найти, используя
команду «Найти» из меню «Правка» или нажав ![]() . В появившемся окне
просто нужно ввести слово, которое
требуется найти и нажать «Найти далее».
. В появившемся окне
просто нужно ввести слово, которое
требуется найти и нажать «Найти далее».
Закладка «Заменить» используется не просто для поиска слова, но и для замены его на другое.
С помощью закладки «Перейти» можно быстро перейти к нужной странице, разделу или сноске.
Тема №8. Форматирование текста.
То есть его изменение. Используется меню «Формат» или панель инструментов «Форматирование».
8.1 Изменение шрифта.
Меню «Формат» → «Шрифт». Окно состоит из трех закладок.
«Шрифт». Можно изменить:
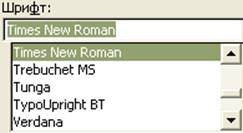 Текущий шрифт, от которого зависит
внешний вид букв.
Текущий шрифт, от которого зависит
внешний вид букв.
Пример, Times New Roman Шрифт
Arial Шрифт
Tahoma Шрифт
Verdana Шрифт
Trebuchet MS Шрифт
Courier New Шрифт
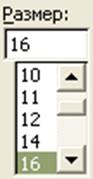 Размершрифта.
Размершрифта.
Пример, 8 - Размер
12 - Размер
20 - Размер
48 - Размер
Начертание.
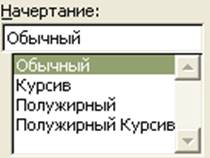 Пример, Обычный
Пример, Обычный
Курсив
Полужирный
Полужирный курсив
Цвет текста.
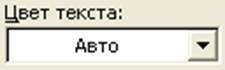 Пример, текст текст текст
Пример, текст текст текст
Подчеркивание.
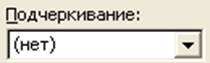 Пример, текст
Пример, текст
текст
текст
Цвет подчеркивания.
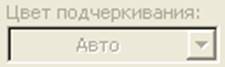 Пример, текст
Пример, текст
текст
текст
Видоизменение.
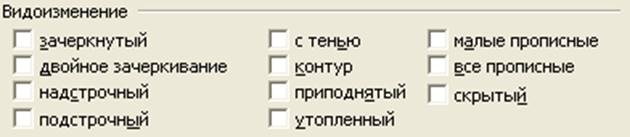
Пример,
Зачеркнутый текст
С тенью текст
Контур текст
Анимация.
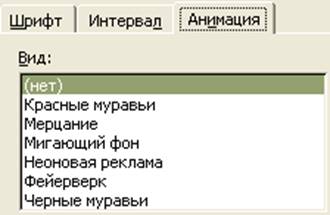 Пример, Красные муравьи
Пример, Красные муравьи
Мерцание
Мигающий фон
Неоновая реклама
Фейерверк
Черные муравьи
Анимация – это выделение текста движением, ее можно только посмотреть в компьютере, но нельзя распечатать.
8.2 Работа с абзацами.
Меню «Формат» → «Абзац».
|
|
|
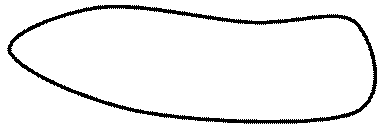
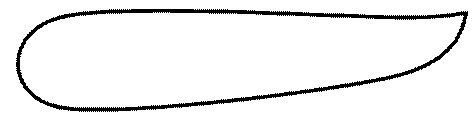
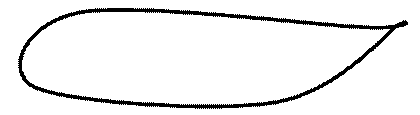
|
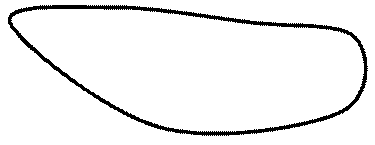
|

1:Выравнивание текста. Возможные значения:
· по центру
(абзац центрируется между левым и правым полем страницы)
· по левому краю
(абзац выравнивается по левому полю страницы)
· по правому краю
абзац выравнивается по правому полю страницы
· по ширине
(то есть выравнивание от левого до правого края)
2: Отступ абзаца от левого и правого полей.
3: Интервал. В полях переди после – расстояния соответственно перед первой строкой абзаца и после последней строки абзаца.
4: Первая строка – это красная строка абзаца. Выбирается не только вид красной строки (выступ или отступ), но и ее значение.
5: В поле междустрочный (кнопка![]() ) – устанавливаетсяинтервал между строками внутри абзаца:
) – устанавливаетсяинтервал между строками внутри абзаца:
Одинарный – интервал, стандартный для данного типа шрифта;
Полуторный – интервал в 1,5 раза больше стандартного;
Двойной – интервал в 2 раза больше стандартного;
Минимум – интервал не менее указанного в поле значение;
Точно– интервал, равный указанному в поле значение;
Множитель – интервал, равный стандартному, умноженному на значение, указанное в поле значение.
8.3 Списки.
Меню «Формат» → «Список».
Список бывает трех видов:
Маркированный (![]() ) – в виде рисунков.
) – в виде рисунков.
|
пример |
ü элемент1 ü элемент2 ü элемент3 ü и так далее |
Нумерованный (![]() ) – в виде цифр и букв.
) – в виде цифр и букв.
|
пример |
1) элемент1 2) элемент2 3) элемент3 4) и так далее |
Многоуровневый – список с подпунктами.
|
пример |
1. элемент1 1.1. элемент11 1.2. элемент12 2. элемент2 3. и так далее |
Работая
с многоуровневым списком необходимо помнить, что переход к подпункту
происходит при нажатии ![]() , а вернуться к пункту можно, нажав
, а вернуться к пункту можно, нажав ![]() .
.
8.4 Установка границы и заливки для страницы и абзаца.
Меню «Формат» → «Граница и заливка»
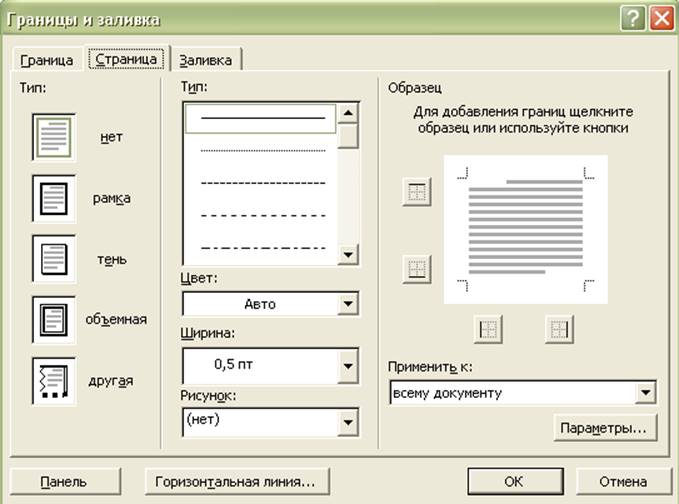
Установка границы для абзаца.
Для этого используется закладка «Граница». Выбирается кнопка «Рамка», по желанию, можно изменить тип линии, цвет и ширину в соответствующих полях. Но абзац заранее необходимо выделить.
Установка границы для страницы.
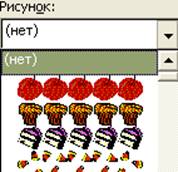 Используется
закладка «Страница». Принцип
действий тот же самый, но текст выделять не нужно, а еще появляется поле Рисунок, где можно выбрать
любой рисунок границы.
Используется
закладка «Страница». Принцип
действий тот же самый, но текст выделять не нужно, а еще появляется поле Рисунок, где можно выбрать
любой рисунок границы.
Еще как
для абзаца, так и для страницы есть кнопки
![]() - нижняя граница,
- нижняя граница,
![]() - верхняя граница,
- верхняя граница,
![]() - левая граница,
- левая граница, ![]() - правая граница.
С помощью них можно для абзаца или для
страницы сделать неполную границу, например
- правая граница.
С помощью них можно для абзаца или для
страницы сделать неполную границу, например
|
1 |
2 |
3 |
4 |
5 |
6 |
||||||
|
|
|
|
|
|
|
Заливка абзаца.
Закладка «Заливка». Выделить абзац и выбрать нужный цвет.
Залить всю страницу нельзя.
8.5 Колонки.
Меню «Формат» → «Колонки» или ![]() .
.
Текст можно написать в несколько колонок. При этом можно количество колонок установить сразу или потом уже разбить готовый текст на колонки.
Дополнительно между колонками можно установить разделительную вертикальную линию, ширину колонок и расстояние между ними.
Если печатать текст в несколько колонок, то переход на следующую колонку произойдет автоматически, когда закончится первая. Для перехода в другую колонку, если первая еще не закончилась, используют меню «Вставка» → «Разрыв» → начать новую колонку.
Тема №9. Меню Вставка.
Используется для добавления в документ других объектов.
9.1 Нумерация страниц.

Меню «Вставка» → «Номера страниц». Необходимо указать положение номера и нажать ОК.
9.2 Дата и время.
Меню «Вставка» → «Дата и время». Необходимо выбрать нужный формат представления даты и времени
Уважаемый посетитель!
Чтобы распечатать файл, скачайте его (в формате Word).
Ссылка на скачивание - внизу страницы.