Figure 3 - Data Template Definition
The name of the new template is entered into the Template Name field. Below the template name is the Format Cells section. This section is a preview pane, which displays actual task information in the preview. You can format the number of rows and columns, cell width and blank cells by using the Cell Layout dialog box. Clicking the Cell Layout button displays the following dialog.
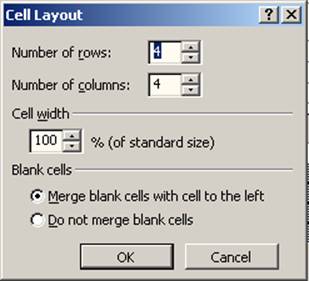
Figure 4 - Data Template Cell Layout
Network Diagram nodes are divided into cells similar to cells found in a spreadsheet. Each cell displays a field. It is in the Cell Layout dialog that you select the number of cells to display in a node. A node can contain anywhere from 1 to 16 cells. In other words, it can be anywhere in size from 1 column by 1 row to 4 columns by 4 rows. In the Cell Layout dialog box, you can also change the cell width (anywhere from 50% to 400% of the standard size) and allow blank cells to merge.
In the Data Template Definition dialog box you can choose the fields you wish to display in each cell. To do so, click on the desired cell, click the down arrow, and select the field from the drop down list. You may also type the field name in the cell.
After you have chosen the fields to display, you can choose options for adjusting fonts, lines per cell, horizontal and vertical alignment, displaying labels, and adjusting date formats for fields that display dates. To add the new data template to the list of available templates in the drop down list, click OK.
|
Note |
Each individual cell can be formatted separately from the rest. For example, you can have some cells with Times 11 pt, Bold fonts and others with Tahoma 8 pt, Italic. As in other Microsoft Office Applications, you can format multiple cells at the same time by selecting the cells and holding down the Ctrl key.
In the Data Templates dialog box, you can also copy, edit, import and delete templates.
|
|
If you delete a data template, there is no way to recover it. Nodes that are based on a deleted data template will revert back to the default template. |
Microsoft Project 2000 ships with two Network views, Network Diagram view and Descriptive Network diagram view. The following data templates, are part of the Descriptive Network Diagram View:
|
Data Template Name |
Included Fields |
|
Standard |
Name, Start, ID, Finish, Duration, Resource Names |
|
Critical |
Name, ID, Duration, Percent Complete, Start, Finish, Resource Names |
|
Critical External |
Name, ID, Duration, Percent Complete, Start, Finish, Project |
|
Critical Inserted Project |
Name, ID, Duration, Percent Complete, Start, Finish, Subproject File |
|
Critical Marked |
Name, ID, Duration, Percent Complete, Start, Finish, Resource Names |
|
Critical Milestone |
Name, ID, Start, Actual Start |
|
Data Template Name |
Included Fields |
|
Critical Summary |
Name, ID, Duration, Percent Complete, Start, Finish |
|
Noncritical |
Name, ID, Duration, Percent Complete, Start, Finish, Resource Names |
|
Noncritical External |
Name, ID, Duration, Percent Complete, Start, Finish, Project |
|
Noncritical Inserted Project |
Name, ID, Duration, Percent Complete, Start, Finish, Subproject |
|
Noncritical Marked |
Name, ID, Duration, Percent Complete, Start, Finish, Resource Names |
|
Noncritical Milestone |
Name, ID, Start, Actual Start |
|
Noncritical Summary |
Name, ID, Duration, Percent Complete, Start, Finish |
|
Project Summary |
Name, ID, Duration, Percent Complete, Start, Finish |
Уважаемый посетитель!
Чтобы распечатать файл, скачайте его (в формате Word).
Ссылка на скачивание - внизу страницы.