|
Feature |
Default Install State |
|
Microsoft Project for Windows |
Run From My Computer |
|
Add-ins: Adjust Dates |
Run From My Computer |
|
Add-ins: Analyze Timescaled Data |
Run From My Computer |
|
Add-ins: Compare Projects |
Run From My Computer |
|
Add-ins: Euro Currency |
Run From My Computer |
|
Add-ins: DB Conversion |
Run From My Computer |
|
Add-ins: PERT Analysis |
Run From My Computer |
|
Help |
Run From My Computer |
|
Microsoft Project Templates |
Installed On First UseRun From My Computer |
|
Digital Signature for Microsoft® Visual Basic® for Applications (VBA) projects |
Installed On First Use |
|
Core Support Files |
Run From My Computer |
|
Extended Support Files |
Not Available |
|
Bi-directional Support |
Installed On First Use |
|
Universal Font |
Not Available |
|
Japanese Font |
Installed On First Use |
|
Korean Font |
Installed On First Use |
|
Traditional Chinese Fonts |
Installed On First Use |
|
Simplified Chinese Fonts |
Installed On First Use |
|
Language Settings Tool |
Installed On First Use |
|
Find Fast Search Engine |
Installed On First Use |
|
Find Fast Search Converters |
Installed On First Use |
|
Run From My Computer |
|
|
Office Assistant: Rocky |
Installed On First Use |
|
Office Assistant: Dot |
Installed On First Use |
|
Office Assistant: MotherNature |
Installed On First Use |
|
Office Assistant: Genius |
Installed On First Use |
|
Office Assistant: Logo |
Installed On First Use |
|
Office Assistant: F1 |
Installed On First Use |
|
Office Assistant: Clipit |
Run From My Computer |
|
Office Assistant: OfficeCat |
Installed On First Use |
|
Web Publishing |
Run From My Computer |
|
Spelling Checker (Spanish) |
Installed On First Use |
|
Spelling Checker (French) |
Installed On First Use |
|
Microsoft® Visual Basic® Help |
Installed On First Use |
Table 1
If you choose Customize instead of Install Now, you are given the options to make modifications to the installation location and the state in which certain features are installed. First you are taken to the installation location screen. Here you can see how much space is available on each system drive. You are also given the opportunity to change the installation folder.
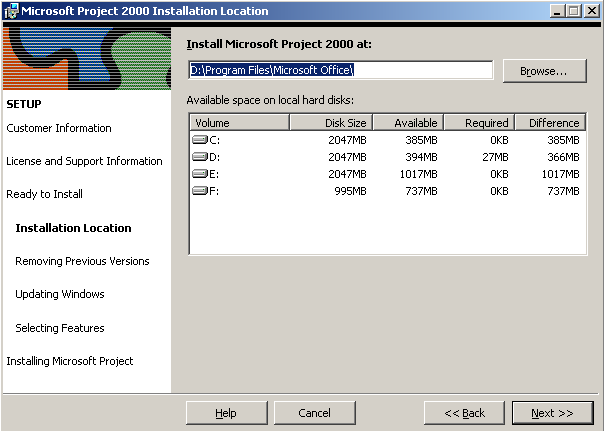
Figure 4 - Installation Location
After selecting an installation location, you are taken to one of two screens, depending on your system configuration. If you do not have IE 5 or higher installed on you system, you are taken to the Updating Windows screen. Here you are given the opportunity to install Internet Explorer 5 in either a standard or minimal configuration. You may also choose not to install Internet Explorer 5 at all.
|
Note |
Уважаемый посетитель!
Чтобы распечатать файл, скачайте его (в формате Word).
Ссылка на скачивание - внизу страницы.