Выделите мышкой первую задачу проекта, обратитесь к кнопке «Назначение» в окне формы и выберите команду «Добавить.
Во вновь появившемся окне «Назначение ресурсов» » (см. рис.8) выберите первую бригаду и введите числовое значение опции «Объем назначения», равное значению элемента первой строки и первого столбца третьей матрицы ваших исходных данных. Затем через кнопку «Назначение» в окне формы и команду «Добавить» выберите в качестве ресурса вторую бригаду и введите числовое значение опции «Объем назначения», равное значению элемента второй строки первого столбца третьей матрицы ваших исходных данных.
Переходя в списке задач поочередно к каждой из оставшихся задач, закрепите для них обе бригады согласно исходных данных матрицы назначения ресурсов вашего контрольного задания.

Рис.8
Этап 5. Выравнивание ресурсов
В связи с тем, что проект выполняется при ограниченных ресурсахи содержит параллельно выполняемые задачи, на определенных интервалах времени может быть обнаружена перегрузка одного или нескольких ресурсов.
Через меню «Окно» перейдите к «Таблице ресурсов». Обратите внимание на колонку "Статус" У ресурсов появилось сообщение «Перегружен».
Через меню «Окно» вернитесь к диаграмме Гантта ив меню «Формат» выберите команду «Текущее окно», в котором активизируйте закладку «Диаграмма» (см. рис. 9).
В строке «Гистограмма» выберите режим «Ресурс-гистограмма», а в строке «Ресурс» - перегруженную бригаду. После нажатия «ОК» на экране появится графическое изображение загруженности во времени выбранного ресурса (см. рис. 10).
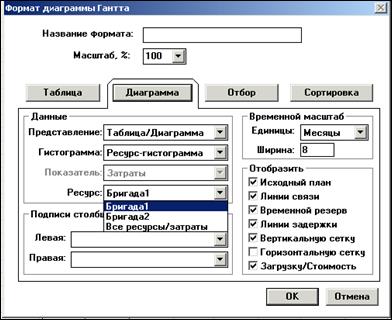
Рис.9
Time Line позволяет выполнять автоматическое распределение ресурсов, при этом устраняет их перегрузку и разрешает ресурс-конфликты между задачами путем откладывания некоторых задач на более поздние сроки, до тех пор, пока нужные им ресурсы не освободятся.
В меню "Настройки" выберите команду «Математика» и в открывшемся окне включите опцию "Распределение ресурсов".
TimeLine пересчитал расписание, сдвинув даты начала некоторых задач. Обратите внимание на изменения в изображении гистограммы – перегрузка снята.
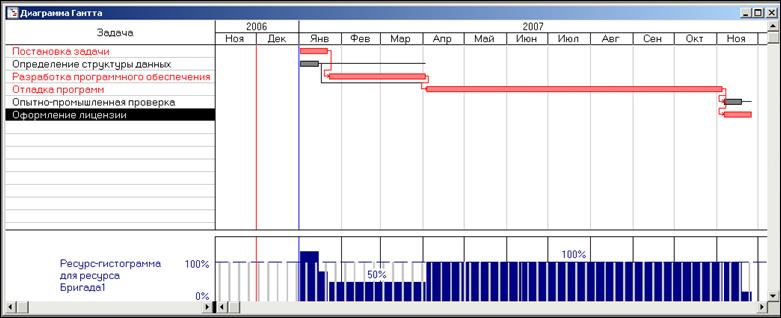
Рис.10
Система пытается выровнять перегруженные ресурсы, сдвигая задачи, в первую очередь, в рамках резервов. Если за счет использования резерва времени конфликт снять не удается, то задачи, для которых наблюдается конфликт ресурсов, распараллеливаются принудительно. Это, как правило, приводит к увеличению общей продолжительности выполнения проекта.
Выберите в меню «Настройки» команду «Расписание,,». В открывшемся окне в рабочей области «Статистика» вы увидите значения временных параметров проекта: Начало, Конец и Длительность.
Сравните полученную на данном этапе информацию с соответствующими параметрами вашей контрольной работы.
Полученный проект является законченным вариантом, который можно принять к исполнению.
В меню "Настройки" выполните команду "Записать исходный план". В открывшемся диалоговом окне активна опция «Все задачи», остается только нажать кнопку «ОК» (см. рис.11).
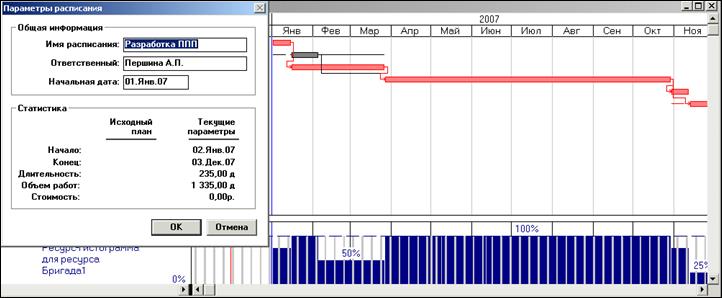 Рис.11
Рис.11
Этап 6. Наблюдение за ходом выполнения проекта
С момента начала выполнения первой задачи проекта начинается этап контроля или оперативного управления проектом, который заключается в отслеживании процесса выполнения задач в соответствии с плановыми характеристиками. При этом предполагается, что с момента начала выполнения проекта должно быть в наличии два его варианта, отражающих соответственно плановое и реальное (рабочее) состояние. При выявлении отклонения фактических значений каких-либо параметров от их плановых значений необходимо принимать решения по ликвидации причин соответствующих отклонений. Исходя из целесообразности и практической необходимости, проекту назначаются точки контроля, которые представляют собой определенные даты или периоды времени. Эти точки называются контрольными, а даты – пороговыми.
На контрольную дату должен обеспечиваться учет состояния тех задач, которые должны быть выполнены на эту дату полностью или частично. Результаты наблюдения отражаются в Time Line с помощью кнопки, изображенной на рис. 12 и устанавливающей для выделенной задачи 100% выполнения. Частичное выполнение задаче вводится с помощью формы параметров задачи, вызываемой на экран с помощью кнопки панелей инструментов, изображенной на рис. 13.
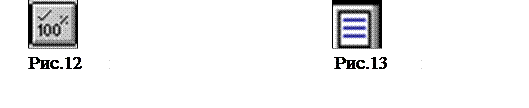 |
Введите для первой задачи 100% выполнения и для третьей задачи50%).
![]() В меню «Настройки»
выберите команду «Математика». В открывшемся окне введите пороговую дату – 1.Мар.07
В меню «Настройки»
выберите команду «Математика». В открывшемся окне введите пороговую дату – 1.Мар.07
Отобразите исходный план, воспользовавшись кнопкой .
Выберите в меню «Настройки» команду «Расписание,,». В открывшемся окне в области «Статистика» сопоставьте значения
Уважаемый посетитель!
Чтобы распечатать файл, скачайте его (в формате Word).
Ссылка на скачивание - внизу страницы.