Для организации доступа в Интернет нужно подключить к компьютеру модем и настроить подключение.
1. Установка модема.
1) Подключите модем к Com-порту, к телефонной линии и включите его.
2) Включите компьютер.
3) Операционная система Windows 2000 Professional (на которую должен быть установлен модем) полностью поддерживает стандарт Р&Р (Plug-and-Play - включил и работай), поэтому установка модема, не представляет никаких затруднений - достаточно просто подключить модем и включить компьютер. После загрузки системы отобразится диалог автоматической установки, и через некоторое время в нем появляется сообщение об успешном завершении установки модема.
4) Если автоматическая установка по киким-либо причинам не была запущена, можно установить модем вручную. Нажмите «Пуск» > «Настройка» > «Панель управления» > «Телефон и модем».
5) В открывшемся окне, выберете Россия, введите код города (831) и нажмите «ОК».
6) Далее на вкладке «Модемы» нажмите кнопку «Добавить».
7) Появится окно «Мастер установки модема»

Рис. 7.20 Мастер установки модема.
В котором можно запустить автоматическую установку (если не отмечать галочкой «Не определять тип модема») или установить вручную (если отметить галочкой «Не определять тип модема»), нажать «Далее» и установить с диска или выбрать из списка.
8) При установке с диска, вставьте в привод диск с драйвером.
9) Далее действуйте согласно инструкции по применению драйвера.
10) Далее откроется окно «Установка модема завершена, модем успешно установлен», нажмите «Готово», вновь установленный модем появится в списке на вкладке Модемы диалогового окна Телефон и Модем вместе с СОМ-портом, к которому он подключен.
2. Настройка соединения.
1) Нажмите «Пуск» > «Настройка» > «Сеть и удаленный доступ к сети» > «Создание нового подключения».

Рис. 7.20 Настройка сетевого подключения.
2) Прочитав приветствие нажмите «Далее».

Рис. 7.20 Выбор типа сетевого подключения.
3) Выберете тип соединения: «Телефонное подключение к Интернет», и нажмите «Далее».
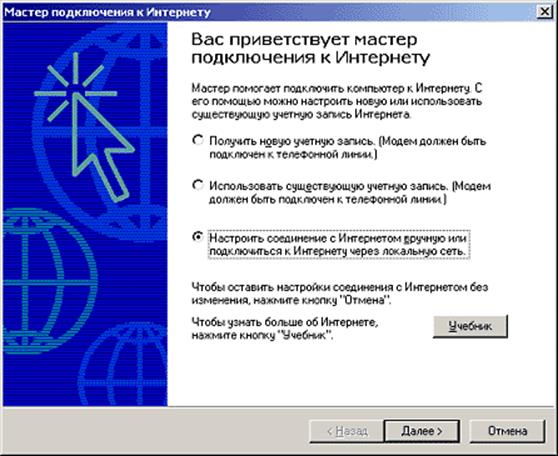
Рис. 7.20 Выбор типа сетевого подключения.
4) Затем выберете тип подключения «Настроить соединение с Интернетом в ручную или подключиться через локальную сеть», нажмите «Далее».
5) В следующем окне выберете «Я подключаюсь к Интернету по телефонной линии через модем».
6) На следующем этапе предлагается установить модем, если ранее он не был установлен.
7) Далее необходимо ввести сведения о подключении.
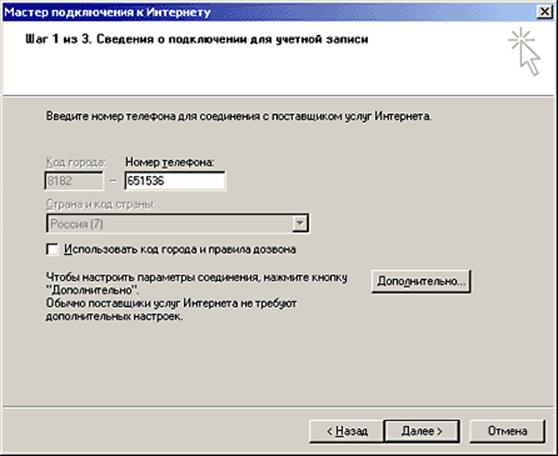
Рис. 7.20 Настройка подключения, сведения о подключении.
Введите номер телефона: p8w8007072850 (p означает импульсный набор, w – паузу в наборе), особое внимание обратите на "Использовать код города и правила дозвона" - галочки напротив этого пункта не должно стоять. Нажмите «Далее».
8) На запрос "Имя пользователя" введите mts, и в поле "Пароль" тоже mts. Введите название соединения mts. Нажмите «Далее».
9) В следующем окне предлагается выбрать будет ли производиться настройка для последующей работы с электронной почтой. Выберете «Да» и нажмите «Далее», укажите имя, введите адрес электронной почты и нажмите «Далее».
10) Затем
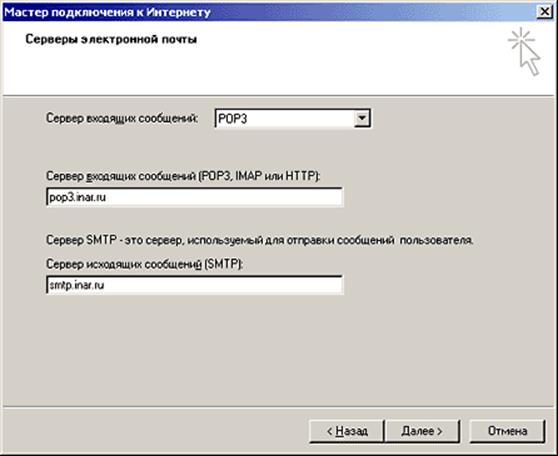
Рис. 7.20 Настройка подключения, серверы электронной почты.
Укажите в поле "Сервер входящих сообщений" - pop3.yandex.ru, в поле "Сервер исходящих сообщений" - smtp.yandex.ru
11) Далее в поле "Учетная запись" пропишите ik-5-nn, а в поле "Пароль" - соответствующий пароль. Отметьте галочкой пункт "Запомнить пароль" (для того что бы при каждом подключении к почтовому серверу не вводить Пароль) и нажмите «Готово».
3. Установка соединения.
1) Теперь все установлено и настроено к автоматической связи с Интернет. Настроенное удаленное соединение находится в меню «Пуск» > «Настройка» > «Сеть и удаленный доступ к сети».

Рис. 7.20 Настройка подключения, сведения о подключении.
Для удобства можно вывести ярлык с удаленным соединением на рабочий стол. Для установки связи необходимо дважды щелкнуть по иконке созданного Вами соединения mts и нажать «Вызов».
2) Если все настроено правильно, то после набора номера и аутентификации появится сообщение об установки соединения. С этого момента начинается учет времени установленного соединения, до тех пор, пока Вы не нажмете кнопку «Разорвать связь».
Уважаемый посетитель!
Чтобы распечатать файл, скачайте его (в формате Word).
Ссылка на скачивание - внизу страницы.