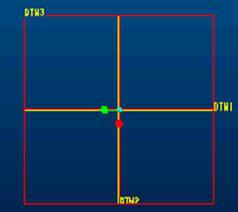
Рис.6
8 Выбираем Sketcher/Sketch. На появившейся запрос (рис.7) отвечаем утвердительно.
![]()
Рис.7
9. Далее начинаем рисовать эскиз заданной детали. В появившемся меню (рис.8) предоставлен инструмент для рисования (точка, линия, прямоугольник, окружность, дуга и т.д.). Обрыв линии осуществляется средней кнопкой мыши или кнопкой Shift+Левая кнопка мыши. При необходимости нажать Align/Done. Эскизы корпуса форсунки и корпуса распылителя представлены на рис.9 и рис.10 соответственно. Заметьте, что рисуем только половинку. Это плоскость вращения.
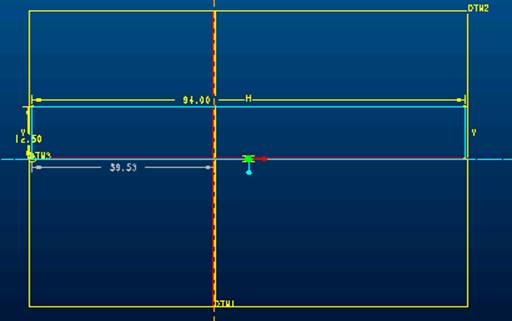
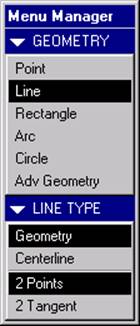
Рис.8 Рис.9
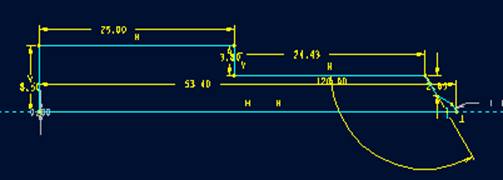
Рис.10
10 После того как мы нарисовали эскиз, возможно изменение размеров. Для этого выбираем Sketcher/Modify и указываем размер щелчком мыши, который хотим изменить. В появившемся меню (Рис.11) вводим нужный размер.
![]()
Рис.11
После изменения всех необходимых размеров, нужно перестроить модель (Рис.12):Regenerate.
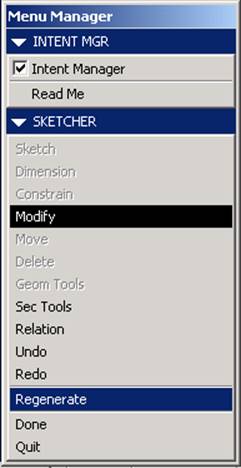
Рис.12
При дальнейшем изменении размеров модель будет изменяться автоматически.
11 После окончания рисования эскиза выбрать Done. На запрос ответить Yes.
12 Обратите внимание на меню, представленное на рис.13. Здесь вы можете изменить введенные параметры. В частности сейчас следует выбрать Angle щелчком мыши и нажать Define. В Menu Manager выбираем Shame.
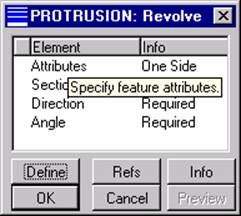
Рис.13
13 Выбираем Sketch/Line/Centerline и рисуем ось вращения. Чтобы добиться большей точности можно воспользоваться кнопками рис.14 (увеличить/уменьшить и наглядно показать), а также командой Move для перемещения линии.
![]()
Рис.14
14 После того, как нарисовали эскиз и указали ось вращения, нажимаем Done, вам предоставляется выбрать угол на который будет повернута образующая плоскость (рис.15). Выбираем Variable/Done.На запрос вводим величину угла и нажимаем Ok. Наша модель из эскиза преобразится в 3D модель.
Примечание: Для вращения детали используем ctrl+средняя кнопка мыши, для увеличения/уменьшения – Ctrl+ левая кнопка мыши, для перемещения – Ctrl+правая кнопка мыши. Возможен другой вариант: для вращения детали Shift+Ctrl+левая кнопка, для обрыва линии при черчении – Shift +левая кнопка мыши.
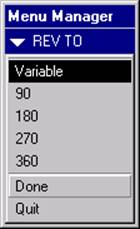
Рис.15
Дальнейшая работа по построению 3D модели корпуса распылителя и корпуса форсунки будет рассматриваться по отдельности.
2.3 Создание 3D модели корпуса форсунки
1 Ранее был рассмотрен первоначальный этап построения 3D модели корпуса форсунки, в результате которого получили нашу деталь, представленную на рис.1 при условии, что угол поворота образующей плоскости равен 90.
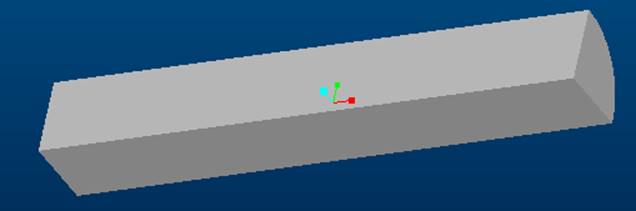
Рис.1
Теперь, чтобы сделать «выдавливание», представленное на рис.2, выбираем PART/Feature/Create/Protrusion/Extrude/Solid/Done. Далее Both Sides/Done (рис.4). Указываем плоскость выдавливания (рис.5), после чего следует выбрать направление выдавливания (рис.3,6) с помощью Flip/Okay. Теперь осталось только нарисовать выдавливаемый объект. Для этого выбираем Default (рис.7) для расположения детали и рисуем, выбрав Sketch (на запрос ответить Yes) (рис.8).
После того, как все нарисовано, нажать Done. Выбрать 2 Side Blind и ввести глубину выдавливания на запросы для каждого направления. Нажать OK.
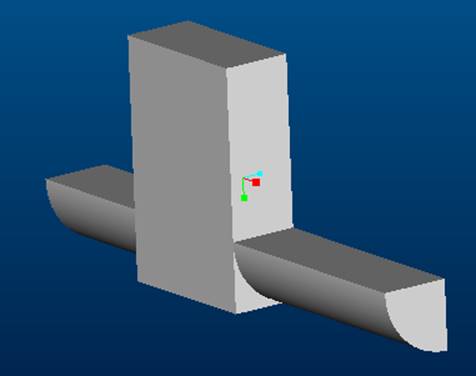
рис.2
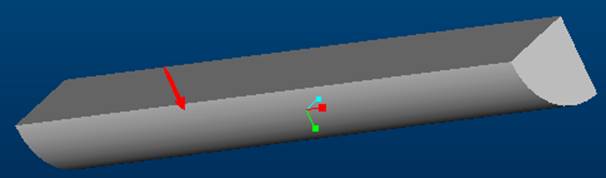
рис.3
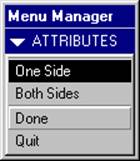
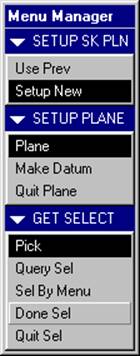
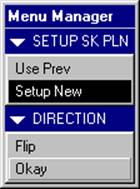
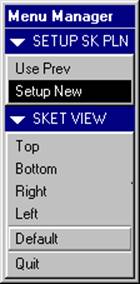
рис.4 рис.5 рис.6 рис.7
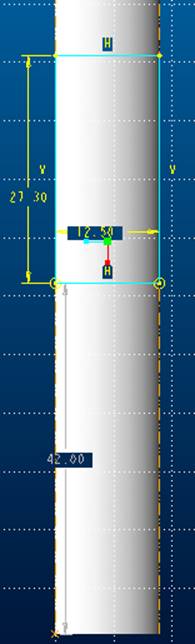
рис.8
2 Теперь провращаем нашу деталь таким образом: в Model Tree выбираем только что выдавленный объект и нажимаем на нем правой кнопкой мыши (рис.9). При этом сам объект выделится (рис.10). В появившемся меню выбираем Suppress, после чего объект станет невидимым. Выбираем PART/Feature/Create/Protrusion/Revolve/Solid/Done, после чего действия будут такими же, как и при вращении, описанном ранее. Только в качестве плоскости вращения будет выступать контур детали (рис.11). Угол вращения 90.
После вращения (рис.12) выбираем PART/Feature/Resume/All/Done и получим деталь, представленную на рис.13.
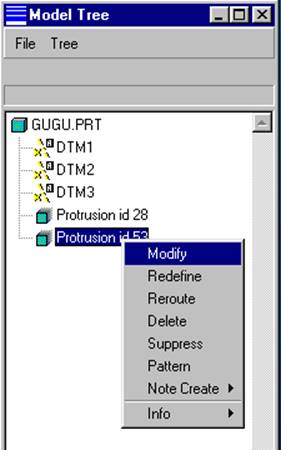
рис.9
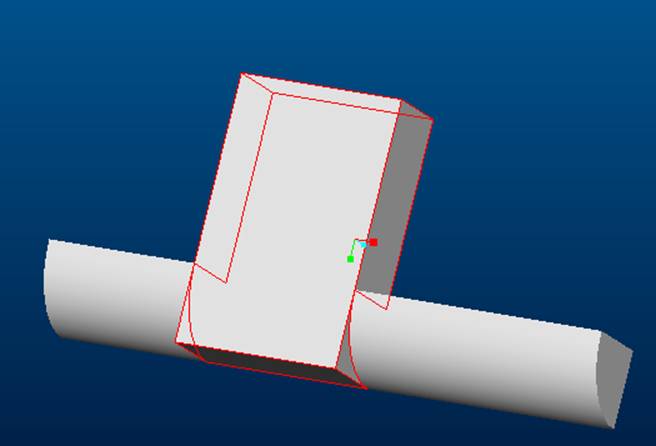
рис.10
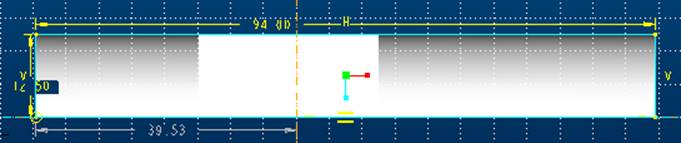
рис.11
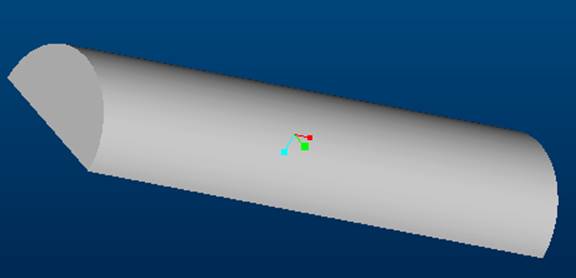
рис.12
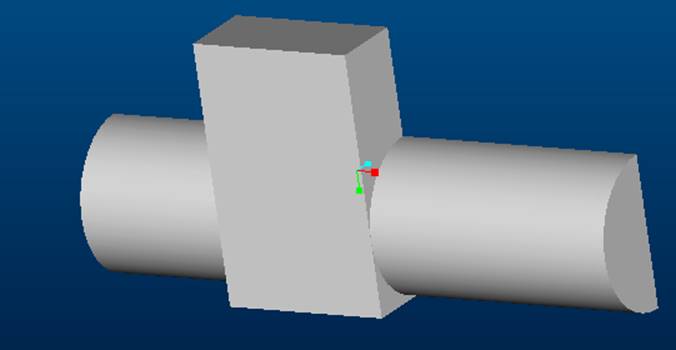
рис.13
3 Сделаем вырез, показанный на рис.14. Для этого выбираем Create /Solid/Cut/ Extrude /Solid/Done/One Side/Done, после чего появляется запрос на указание плоскости выреза. Указываем нужную плоскость (рис.16) и с помощью Flip/Okay выбираем направление выреза. Затем указываем плоскость, относительно которой будет ориентирована деталь для дальнейшей работы. Выбираем Sketch/Yes и рисуем контур выреза (рис.15). После нажатия Done, выбираем направление выреза относительно детали (Flip/Okay) (рис.17). Следующий шаг – выбрать глубину выреза (рис.18): Thru All/Done. Нажать OK (рис.19).
Уважаемый посетитель!
Чтобы распечатать файл, скачайте его (в формате Word).
Ссылка на скачивание - внизу страницы.