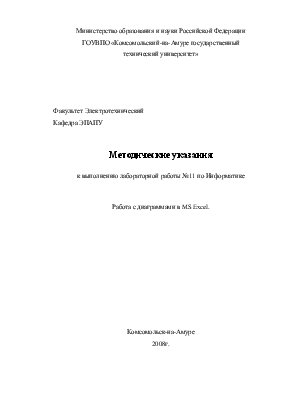


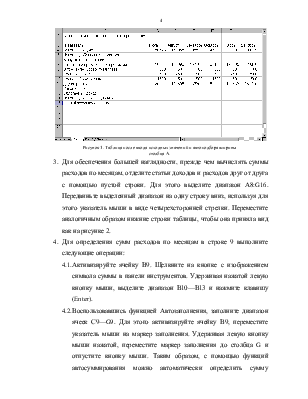
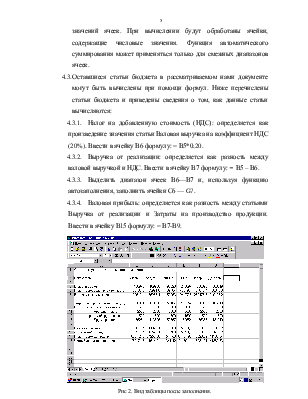

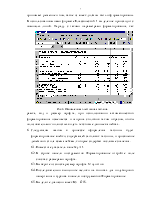
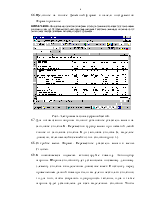
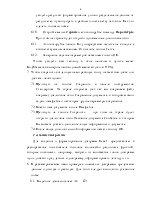
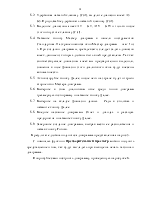
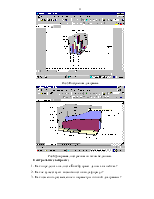
Министерство образования и науки Российской Федерации
ГОУВПО «Комсомольский-на-Амуре государственный
технический университет»
Факультет Электротехнический
Кафедра ЭПАПУ
Работа с диаграммами в MS Excel.
Комсомольск-на-Амуре
2008г.
Цель работы: Ознакомиться с инструментами построения диаграмм на примере создания документа «Отчет о результатах деятельности предприятия».
При выполнении работы необходимо пользоваться справочной системой, обращаясь к тем разделам, которые необходимы по ключевым словам, например: ввод данных, перемещение ячейки и т.д.
После запуска программы на экран выводится главное окно программы, в котором отображается рабочая книга. Основными элементами окна являются: Строка заголовка, Строка меню, Панели инструментов, Строка формул, Строка состояния, Окно рабочей книги. О назначении Строки формул и Строки состояния можно узнать, используя пункт «что это такое?» Справочной системы.
В окне рабочей книги находятся листы, в которые будут заноситься данные. Книга, открываемая при загрузке программы имеет временное имя Книга1, при создании еще одной книги ей присваивается имя Книга2. По умолчанию книга содержит три листа, но пользователь может увеличить их число до 255. Каждый лист разбит на ячейки образованные пересечением строк и столбцов. Столбцы именуются латинскими буквами от А до IV (всего256) строки от 1 до 65536. Каждая ячейка может содержать либо цифровую, либо символьную информацию, либо результат, вычисленный по формуле введенной в строку формул для этой ячейки.
При сохранении рабочей книги (в виде файла с именем) в строке состояния появится индикатор, условно отображающий процесс сохранения. Рабочая книга сохраняется в рабочей папке Excel. Во время следующего сеанса работы с программой для открытия этой рабочей книги достаточно будет выполнить двойной щелчок на имени документа в поле списка документов в диалоговом окне Открытие документа, которое открывается посредством активизации кнопки Открыть в панели инструментов Стандартная.
Поскольку рабочая книга уже имеет имя, то при следующем нажатии кнопки Сохранить имя файла не будет запрашиваться программой. Произведенные в книге изменения будут сохранены без дополнительного подтверждения.
Составим отчет о результатах деятельности предприятия за первое полугодие и представим эти данные в виде диаграммы. Данные в таблице будут приведены по отдельным статьям документа и просуммированы, а затем вы определите разность между доходами и расходами и сопоставите данные с помощью диаграммы.
1. Введите с клавиатуры заголовок таблицы: Отчет о результатах деятельности предприятия. Заполните столбец А, как показано на рисунке 1. Примените к нему функцию Автоподбор ширины.
2. В третьей строке таблицы необходимо ввести названия месяцев в качестве заголовков столбцов. Можно непосредственно ввести названия месяцев в ячейки от В3 до G3, но существует более удобный способ – Автозаполнение. При использовании этого способа для ввода названий всех месяцев достаточно указать только один из них. Используйте автозаполнение и для заполнения ячеек строк, содержащих одинаковые числовые значения (в нашем примере это ячейки строк Заработная плата и Материалы). Для этого необходимо заполнить ячейки В8-В11 числами, выделите диапазон В8:В11 и используйте маркер заполнения (черная точка в правом нижнем углу ячейки или диапазона ячеек), протягивая его в пределах нужного диапазона. При этом указатель мыши примет вид черного крестика. В строку 11 вручную введите значения, представленные на рисунке 1. В строку 7 поместите формулу =СУММ(В8:В11) и примените автозаполнение до ячейки G7.
3. 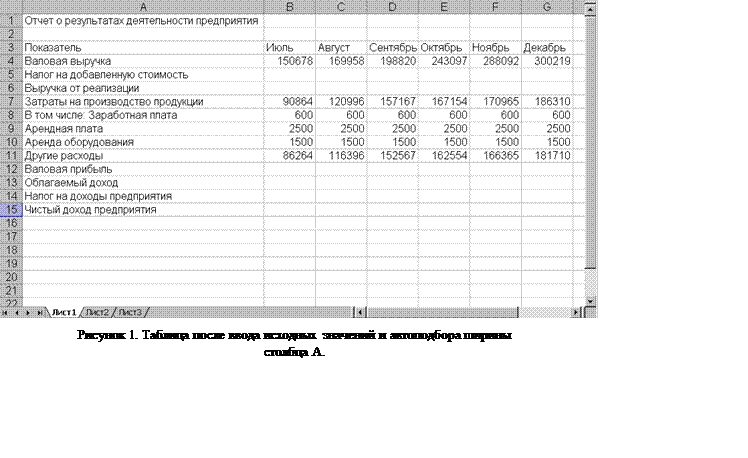 Для обеспечения
большей наглядности, прежде чем вычислять суммы расходов по месяцам, отделите
статьи доходов и расходов друг от друга с помощью пустой строки. Для этого
выделите диапазон А8:G16. Передвиньте выделенный диапазон на одну строку вниз,
используя для этого указатель мыши в виде четырехсторонней стрелки. Переместите
аналогичным образом нижние строки таблицы, чтобы она приняла вид как на рисунке
2.
Для обеспечения
большей наглядности, прежде чем вычислять суммы расходов по месяцам, отделите
статьи доходов и расходов друг от друга с помощью пустой строки. Для этого
выделите диапазон А8:G16. Передвиньте выделенный диапазон на одну строку вниз,
используя для этого указатель мыши в виде четырехсторонней стрелки. Переместите
аналогичным образом нижние строки таблицы, чтобы она приняла вид как на рисунке
2.
4. Для определения сумм расходов по месяцам в строке 9 выполните следующие операции:
4.1. Активизируйте ячейку В9. Щелкните на кнопке с изображением символа суммы в панели инструментов
Уважаемый посетитель!
Чтобы распечатать файл, скачайте его (в формате Word).
Ссылка на скачивание - внизу страницы.