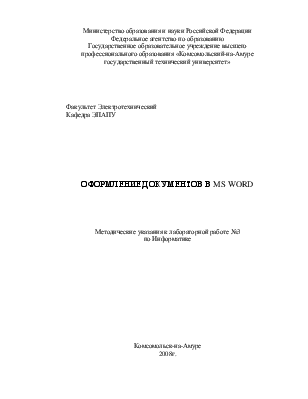
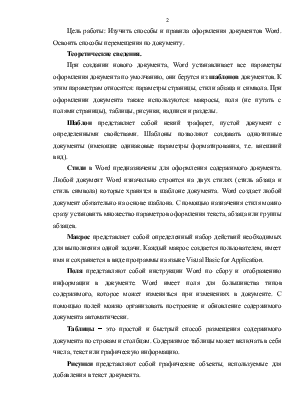


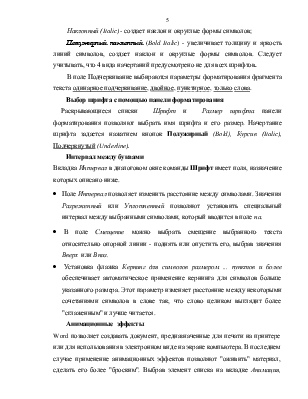



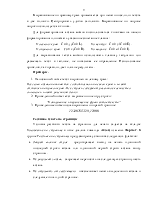

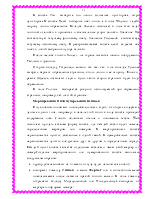
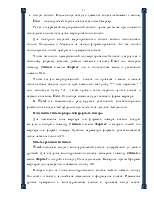

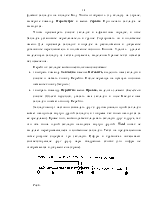
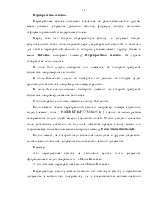

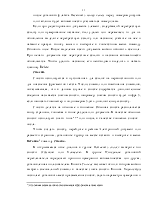




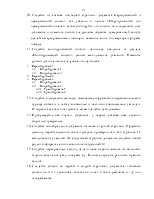
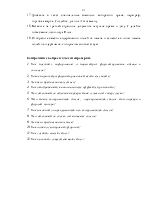
списком понимают последовательность строк, в которых содержатся данные одного типа, например, в начале этой книги в виде списка приведено содержание глав. Списки облегчают чтение и понимание текста. Word позволяет придать абзацам форму списка, где каждый абзац будет помечен определенным маркером или номером. В маркированных списках перечисляются пункты, связанные с одной темой. В нумерованных списках перечисляются пункты, следующие друг за другом в определенном порядке. Каждый пункт списка является отдельным абзацем и имеет свой маркер или номер.Создание маркированного или нумерованного списка выполняют следующим образом:
· курсор устанавливают на то место, откуда будет начинаться список;
· выбирают команду Список в меню Формат или в контекстном меню, появляющемся после нажатия правой кнопки мыши. В окне команды открывают вкладку Маркированный или Нумерованный выбирают тип маркера или формат номера;
· вводят список. После ввода каждого элемента списка нажимают клавишу Enter - на следующей строке появляется новый маркер.
Текст, содержащий маркированный список, приведен выше при описании последовательности создания маркированного списка.
Для быстрого создания маркированного списка можно использовать кнопки Нумерация и Маркеры на панели форматирования. Эти же кнопки используются, чтобы прекратить нумерацию списка.
Чтобы закончить нумерованный или маркированный список и вернуться к обычному формату абзацев, дважды нажмите клавишу Enter или выберите команду Список в меню Формат или в контекстном меню и установите элемент Нет.
Чтобы создать маркированный - список, не прибегая к меню, в начале нового абзаца введите один из трех символов: звездочку "*", знак переноса "-" или латинскую букву "о" , затем пробел, текст первого пункта списка и нажмите клавишу Enter. От выбора символа будет зависеть форма маркера.
В Word эта возможность регулируется установкой соответствующих флажков на вкладке Автоформат при вводе окна диалога Автозамена.
Для изменения типа маркера или формата номера, абзацы следует выделить, выбрать команду Список в меню Формат и выбрать новый тип маркера или формат номера. Нужные параметры формата устанавливаются после нажатия кнопки ОК.
Word позволяет создать многоуровневый список, содержащий до девяти уровней. Для создания многоуровневого списка, выберите команду Список в меню Формат и откройте вкладку Многоуровневый. Выберите нужный формат маркеров или нумерации и нажмите кнопку ОК.
Выбрав один из типов многоуровневого списка, можно нажать кнопку Изменить и внести дальнейшие изменения в оформление списка. Изменение уровня нумерации в многоуровневом списке в процессе ввода текста:
· чтобы изменить уровень списка можно использовать кнопки Уменьшить отступ, Увеличить отступ на панели инструментов Форматирование или выбрать аналогичную команду в контекстном меню, или нажать клавишу Tab.
· для преобразования уже существующего списка в многоуровневый, выделите список, выберите команду Список в меню Формат, а затем выделите нужный стиль нумерации списка на вкладке Многоуровневый и нажмите кнопку ОК. После этого поочередно выделите каждый элемент списка и установите для него уровень нумерации.
В этом разделе приведена часть команд меню Вставка, связанных с созданием закладки, сноски, перекрестной ссылки, нумерованного названия, разрыва страницы, текущего времени и даты, специального символа, с переходом в указанное место.
Закладкой называется место в документе или выделенный фрагмент текста, используемые для создания ссылок. Закладка позволяет перейти в нужное место документа, использовать элемент документа: текст, рисунок, таблицу в перекрестной ссылке.
Чтобы создать закладку, выделите элемент текста, где вы хотите
Уважаемый посетитель!
Чтобы распечатать файл, скачайте его (в формате Word).
Ссылка на скачивание - внизу страницы.