ходе установки AutoCAD автоматически настраивается на работу с системным устройством указания и WHIP-драйвером монитора.
Вставьте компакт-диск в устройство чтения компакт дисков (CD-ROM).
Запустите файл Setup.exe и следуйте указаниям, которые будут появляться в процессе установки.
2. Введение в AutoCAD 2000
Запустить AutoCAD можно следующими способами:
• в строке задач щелкните по кнопке Start (Пуск) Programs (Программы) и осуществите запуск из выпавшего меню при помощи команды AutoCAD 2000;
• на рабочем столе Windows щелкните дважды по пиктограмме
AutoCAD 2000. При запуске AutoCAD создается новый неименованный рисунок. Пользователь может либо начать создавать объекты в нем, либо загрузить с диска один из уже имеющихся рисунков.
При открытии имеющегося рисунка всем системным переменным присваиваются значения, которые они имели в ходе последнего сеанса работы с ним. Это происходит потому, что переменные сохраняются в файле вместе с рисунком.
Если же создается новый рисунок, пользователю следует задать ряд рабочих установок. Обычно это делается автоматически с помощью Wizard Description (Мастер подготовки). В AutoCAD можно менять установки и в ходе сеанса, если в этом возникает необходимость.
После запуска AutoCAD выводится диалоговое окно Startup (Начало работы), показанное на рисунке 1
В диалоговом окне Startup (Начало работы) есть четыре кнопки:
![]() Open а Drawing (Открытие
рисунка) для открытия ранее созданного чертежа. Позволяет выбрать из списка
один из четырех рисунков, открывавшихся последними, и загрузить его в AutoCAD.
Чтобы открыть файл, отсутствующий в списке, следует нажать кнопку Browse...
(Обзор...);
Open а Drawing (Открытие
рисунка) для открытия ранее созданного чертежа. Позволяет выбрать из списка
один из четырех рисунков, открывавшихся последними, и загрузить его в AutoCAD.
Чтобы открыть файл, отсутствующий в списке, следует нажать кнопку Browse...
(Обзор...);
![]()
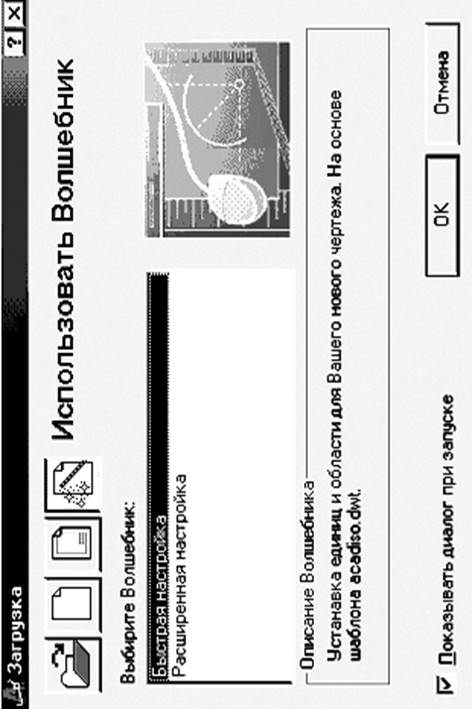
![]() Start from Scratch (Без
шаблона) для создания чертежа, в котором устанавливаются только единицы
измерения в области Default Settings (Параметры по умолчанию) — британские
(футы и дюймы) или метрические (миллиметры):
Start from Scratch (Без
шаблона) для создания чертежа, в котором устанавливаются только единицы
измерения в области Default Settings (Параметры по умолчанию) — британские
(футы и дюймы) или метрические (миллиметры):
· English (feet and inches) (Британские (футы и дюймы)) — создание нового рисунка, использующего британскую систему единиц измерения по шаблону acad.dwt. При этом область рисования, называемая еще и лимитами рисунка, устанавливается равной 12x9 дюймов;
· Metric (Метрические) — создание нового рисунка, использующего метрическую систему единиц измерения по шаблону acadiso.dwt. При этом область рисования устанавливается равной 429х297 миллиметров;
![]() Use а Template (Использовать
шаблон) для создания чертежа по шаблону — рисунку, установки которого используются
как основа для нового изображения. В области Select а Template: (Выберите
шаблон:) выбирается шаблон, содержащий необходимые установки черчения. В списке
перечисляются имена файлов шаблонов с расширением dwt, которые найдены по
стандартному пути, заданному в диалоговом окне Options (Настройка).
Use а Template (Использовать
шаблон) для создания чертежа по шаблону — рисунку, установки которого используются
как основа для нового изображения. В области Select а Template: (Выберите
шаблон:) выбирается шаблон, содержащий необходимые установки черчения. В списке
перечисляются имена файлов шаблонов с расширением dwt, которые найдены по
стандартному пути, заданному в диалоговом окне Options (Настройка).
В шаблонах определяются. различные параметры рисунка, в том числе наборы специально созданных слоев, типов линий и видов;
![]() Use а Wizard (Вызов
Мастера) для установки параметров нового чертежа.
Use а Wizard (Вызов
Мастера) для установки параметров нового чертежа.
В области Select а Wizard: (Выберите Мастер:) для автоматических установок рабочей среды AutoCAD предлагается два режима: Advanced Setup (Детальная подготовка) и Quick. Setup (Быстрая подготовка).
Диалоговое окно Advanced Setup (Детальная подготовка) — рисунок 2 — позволяет выполнить полную установку параметров рабочей среды AutoCAD: установить единицы измерения длины Units (Единицы) и угла Angle (Угол), задать начало отсчета угла Angle Measure (Нулевой угол) и направление измерения угла Angle Direction (Отсчет углов), определить границы области рисунка Area (Область рисунка).
Окно Quick Setup (Быстрая подготовка) — рисунок 3 — позволяет выполнить быструю установку параметров рабочей среды AutoCAD: выбрать единицы измерения длины Units (Единицы) и определить границы области черчения Area (Область рисунка).
Диалоговое окно Startup (Начало работы) вызывается только при загрузке
Уважаемый посетитель!
Чтобы распечатать файл, скачайте его (в формате Word).
Ссылка на скачивание - внизу страницы.