Информация на этикетке может быть напечатана или написана вручную. Рекомендуется метод печати, поскольку это более эффективно и облегчает прочтение текста.
Имеется заранее подготовленный шаблон для печати этикеток. Этот шаблон можно загрузить с адреса http://tech-support.huawei.com/asp/comm/index.asp (путь: //support/technical document/project management/installation and maintenance/document/others) или получить в местном представительстве компании Huawei. Этот шаблон в формате Microsoft Word показан на Рис. C-4.
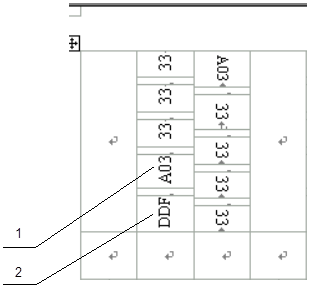
|
1. Ячейка |
2. Ячейка |
Рис. C-4 Шаблон этикетки
При использовании шаблона можно изменять информацию непосредственно в нем, однако необходимо соблюдать следующие условия:
n Установки центрирования символов, направления текста и шрифтов менять не следует.
n Если нужно внести очень много символов, следует уменьшить их размер, и после этого удостовериться, что распечатки получаются четкими и читабельными.
Чтобы объединять ячейки, необходимо сначала восстановить табличную структуру (если линии таблицы отображаются, то можно начинать с шага 3).
(1) Выберите пункт меню [Edit/Select All].
(2) Выберите пункт меню [Format/Borders and Shading/Borders]. Выберите Box и нажмите <OK>.
(3) Выделите мышью объединяемые ячейки и выберите пункт меню [Table/Merge Cells].
Если две объединенные ячейки по-прежнему не вмещают все символы, используйте несколько строк.
Для печати на этикетках следует использовать лазерный принтер, при этом нет никаких ограничений на используемую модель принтера. Перед печатью этикетки установите параметры страницы и попробуйте напечатать этикетку на обычной чистой бумаге (обе стороны должны быть пусты):
(1) Наложите чистый лист бумаги на целый лист бумаги для этикеток и проверьте, соответствуют ли требованиям указанные параметры страницы.
(2) Удостоверьтесь, что такие свойства принтера, как размер листа бумаги ("paper size") и направление ("direction") установлены правильно.
(3) Если перед печатью появляется предупреждение, показанное на Рис. C-5 , нажмите <Ignore> для продолжения печати.
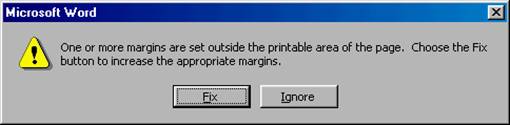
Рис. C-5 Предупреждение перед печатью
Если распечатка соответствует требованиям, напечатайте ее на бумаге для этикеток. Если распечатка не соответствует требованиям, измените параметры страницы и попробуйте напечатать этикетки еще раз. Повторяйте эти действия до получения правильной распечатки. Подбор параметров страницы производится так:
(1) Выберите пункт меню [File/Page Setup].
(2) Выберите закладку Margins.
(3) Выберите Left в пункте Gutter Position.
(4) Установите Header и Footer равными 0 и исправьте значения Top, Bottom, Left и Right.
После установки правильных параметров страницы сохраните их для будущего использования. Описанный подбор параметров страницы необходим только при первом использовании шаблона для печати этикеток.
В отличие от обычной бумаги, бумага для этикеток состоит из двух листов. Независимо от того, какая модель принтера используется, бумагу для этикеток следует подавать лист за листом вручную. Не используйте режим автоподачи во избежание замятия бумаги для этикеток. Различные модели принтеров могут иметь различные режимы подачи бумаги. Будьте внимательны при определении режима подачи.
Удостоверьтесь, что напечатанная этикетка удовлетворяет следующим требованиям:
n Весь текст должен располагаться на этикетке, а нижняя ее часть должна быть пустой.
Уважаемый посетитель!
Чтобы распечатать файл, скачайте его (в формате Word).
Ссылка на скачивание - внизу страницы.