После появления окна рисунка 5 «Connections (Тип
связи)» указываем «Автоматически выбрать тип соединения»: нажимая на данный
значок левой кнопкой мыши. На нижней панели появится пиктограмма ![]() .
.

Рисунок 5 – Окно вариантов соединения
Переместите курсор на рабочую панель и подведите
изображение к подключаемому устройству, нажав левой клавишей мыши. Затем
протяните линию до другого устройства и завершите соединение нажатием на нем
левой клавишей мыши (рисунок 6). При этом появятся соединительные точки 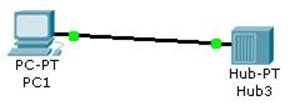 . Далее необходимо присоединить все устройства, как показано на
рисунке 1 в соответствие с данными варианте (таблица 1).
. Далее необходимо присоединить все устройства, как показано на
рисунке 1 в соответствие с данными варианте (таблица 1).
6. Далее идет самый важный этап – настройка. Так как мы используем устройства, работающие на начальных уровнях сетевой модели OSI (коммутатор на 2ом, концентратор – на 1ом), то их настраивать не надо. Необходима лишь настройка рабочих станций, а именно: IP-адреса, маски подсети, шлюза. Подведите курсор на PC0 и нажмите левой клавишей мыши. При этом откроется окно параметров рабочей станции PC-PT.
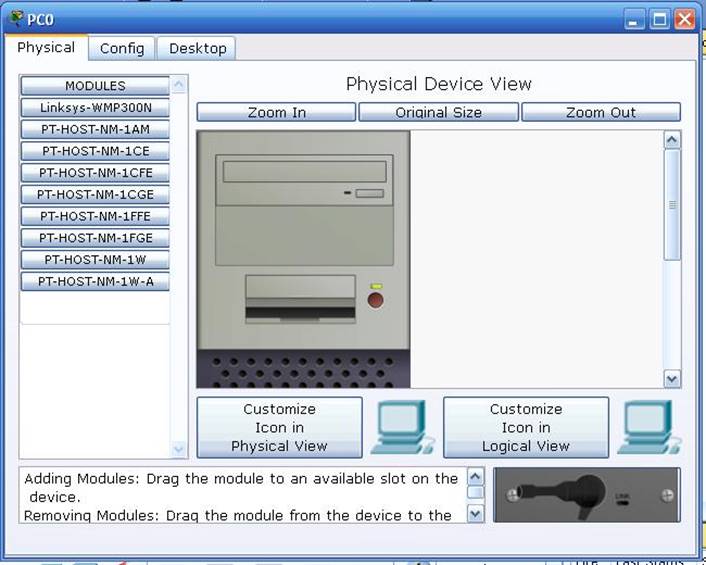
Рисунок 6 – Окно параметров рабочей станции PC-PT
7. Водите в меню «Desktop (Поверхность
стола)![]() и нажмите на радиокнопку «IP Configuration» (см. рисунок 7).
и нажмите на радиокнопку «IP Configuration» (см. рисунок 7).
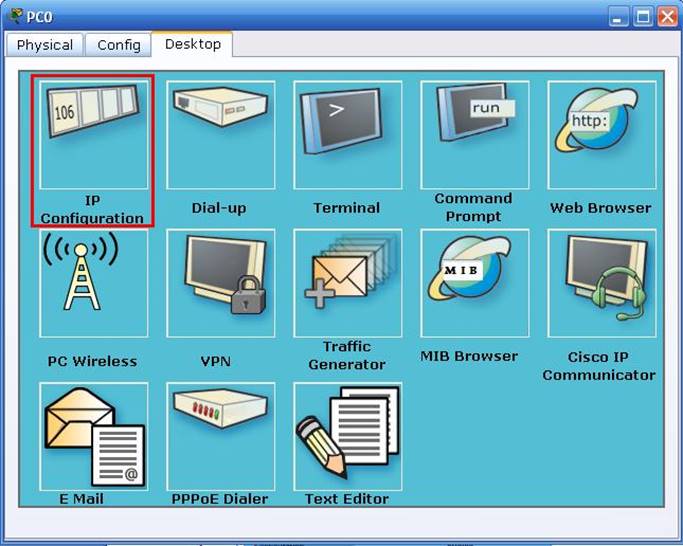
Рисунок 7 – Окно меню «Desktop
(Поверхность стола)![]()
8. Производим соответствующую настройку в открывшемся окне «IP Configuration» (рисунок 8) для PC1 и всех других компьютеров в сети.
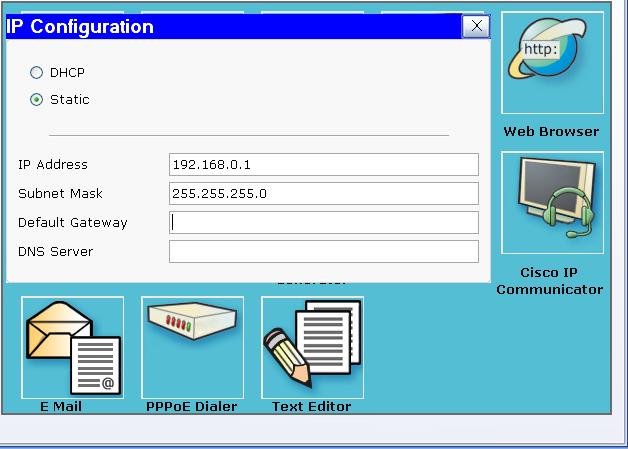
Рисунок 8 – Окно меню «IP Configuration»
IP-адрес. Как известно, в локальных сетях, основанных на протоколе IP, могут использоваться следующие адреса:
• 10.0.0.0—10.255.255.255;
• 172.16.0.0—172.31.255.255;
• 192.168.0.0—192.168.255.255.
Каждому PC задайте свой IP адрес в соответствии с его номером например PC1 ip 192.168.0.1, PC2 ip 192.168.0.2 и тд.
После ввода IP адреса нажмите левой кнопкой мыши в поле Subnet Mask и оно заполнится автоматически.
Внимание. Поля Default Gateway и DNS server заполнять не надо. IP-адреса всех рабочих станций должны находиться в одной и той-же подсети (то есть из одного диапазона), иначе процесс ping не выполнится.
Когда настройка завершена, можно переходить ко второй части работы – к запуску ping-процесса. Например, запускать его будем с PC5 и проверять наличие связи с PC1.
9. Студент сам может выбрать, откуда ему запускать ping-процесс, главное, чтобы выполнялось условие: пакеты должны обязательно пересылаться через коммутатор и концентратор. Для этого производим двойной щелчок по нужной рабочей станции, в открывшемся окне выбираем вкладку «Desktop», далее – «Command Prompt» (рисунок 9).
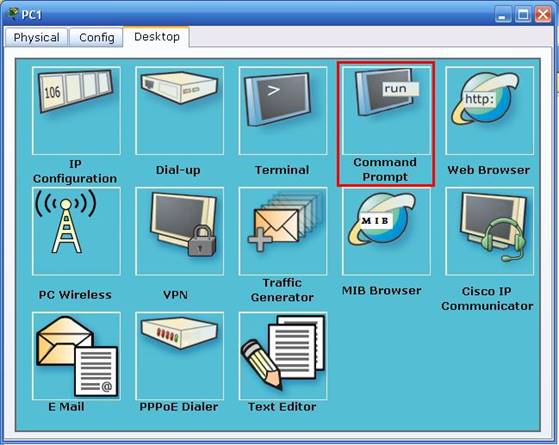
Рисунок 9 –Меню «Desktop![]()
10. В открывшемся окне командной строки (рисунок 10) введите команду:
PC>ping 192.168.0.1 и нажмите клавишу Enter.
Если все настроено верно, то мы увидим следующую информацию:
|
Pinging 192.168.0.1with 32 bytes of data: Reply from 192.168.0.1: bytes=32 time=183ms TTL=120 Reply from 192.168.0.1: bytes=32 time=90ms TTL=120 Reply from 192.168.0.1: bytes=32 time=118ms TTL=120 Reply from 192.168.0.1: bytes=32 time=87ms TTL=120 Ping statistics for 192.168.0.1: Packets: Sent = 4, Received = 4, Lost = 0 (0% loss), Approximate round trip times in milli-seconds: Minimum = 87ms, Maximum = 183ms, Average = 119ms PC> |
Это означает, что связь установлена, и данный участок сети работает исправно.
11. В Packet Tracer 5.0 предусмотрен режим моделирования, в котором подробно описывается и показывается, как работает утилита Ping. Поэтому необходимо перейти в данный режим, нажав на одноименный значок в нижнем левом углу рабочей области, или по комбинации клавиш Shift+S. Откроется «Информационное окно», в котором будут отображаться все события, связанные с выполнения ping-процесса (рисунок 10).
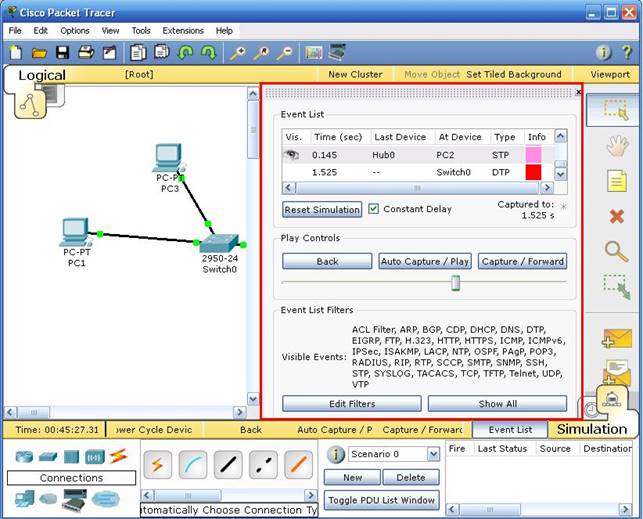
Рисунок 10 – Меню «Desktop![]()
Теперь необходимо повторить запуск ping-процесса. После его запуска можно сдвинуть «Event list», чтобы на схеме спроектированной сети наблюдать за отправкой/приемкой пакетов.
Кнопка «Auto Capture/Play» подразумевает моделирование всего ping-процесса в едином процессе, тогда как «Capture/Forward» позволяет отображать его пошагово.
Откройте любой PC и ведите команду ping 192.168.0.1, зайдите в меню «Event list» и нажмите кнопку «Capture/Forward» теперь вы можете увидеть как происходит передача пакета связанная с командой ping.
Чтобы узнать информацию, которую несет в себе пакет, его структуру, достаточно нажать правой кнопкой мыши на цветной квадрат в графе «Info».
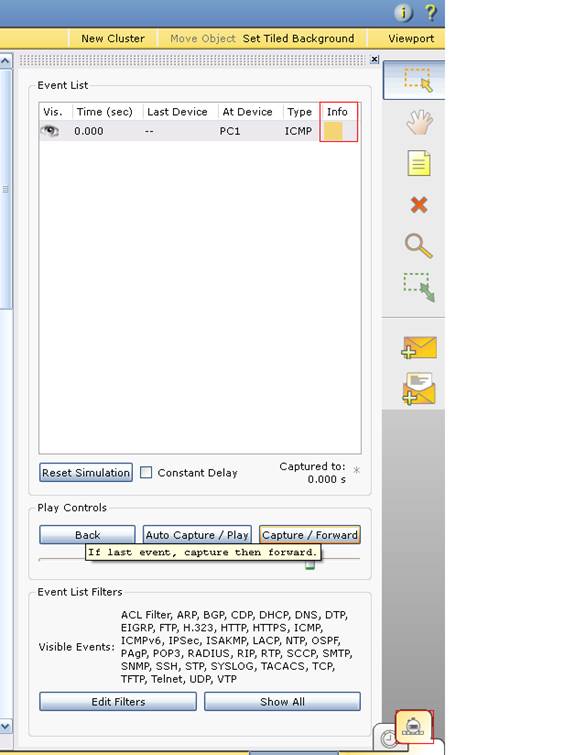
После чего появится окно:
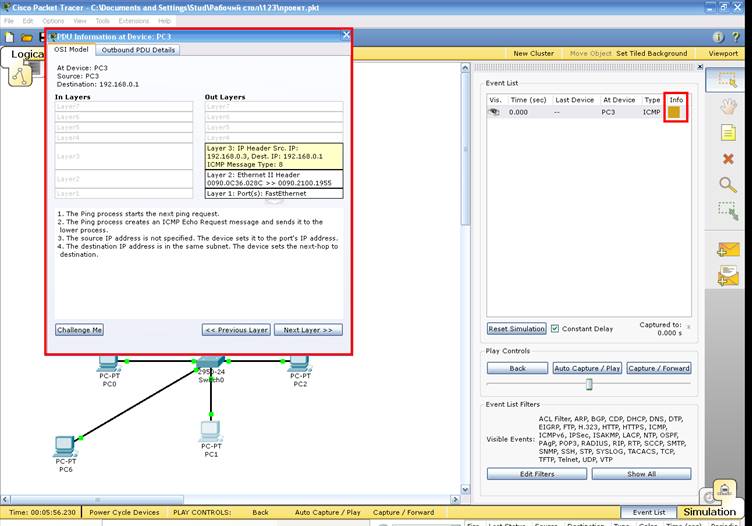
В данном окне содержится информация о пакете. Мы можем увидеть уровень на котором он работает, протокол, IP адрес, и другую полезную информацию.
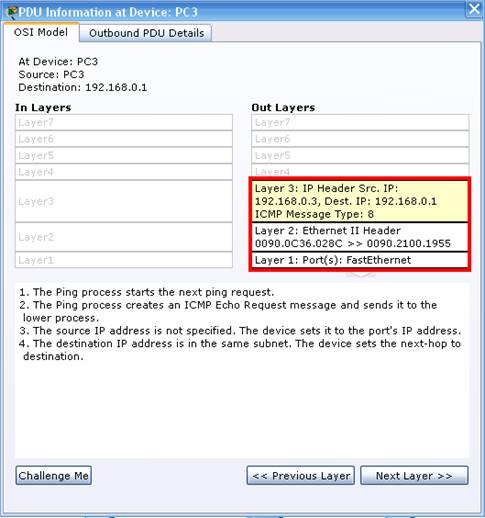
Так же мы можем просмотреть тело пакета и вложенные в него данные.
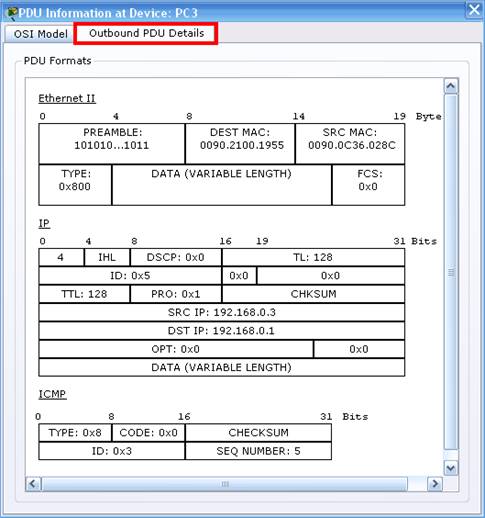
12. Выполните команду Ping c 2х разных PC и зарисуйте тело пакета
Уважаемый посетитель!
Чтобы распечатать файл, скачайте его (в формате Word).
Ссылка на скачивание - внизу страницы.