Если на ПК установлен общий доступ к файлам и принтерам, то другие ПК сети могут обращаться к нему. В этом случае реализация той или иной схемы защиты от несанкционированного доступа к важной информации превращается в серьезную проблему.
Вместе с тем, если ваш ПК входит в небольшую сеть и вас не волнует проблема безопасности и ограничения доступа к ресурсам вашего ПК, то вы можете дать всем пользователям полный доступ к любой информации на вашем ПК.
Windows 95 и Windows 98 позволяют на вкладке Управление доступом диалогового окна Сеть указать один из двух типов управления доступом:
· Управление доступом на уровне ресурсов, который позволяет назначать пароли каждому общему ресурсу.
· Управление доступом на уровне пользователей, который позволяет указывать конкретных пользователей или группы пользователей, имеющих доступ к каждому общему ресурсу.
8.Настройка совместного использования папок.
Установить совместного использования папок можно из Проводника, папки Мой компьютер или из окна, где отображается содержимое папки. В любом случае необходимо сделать следующее:
1. Выделить папку.
2. Щелкнуть правой кн. На пиктограмме этой папки.
3. Из меню выбрать Доступ.
4. Установить режим Общий ресурс.
5. Оставит имя папки или ввести другое имя, под которым папка будет видна в сети.
6. Определить Тип доступа, установить переключатель в один из 3-ёх возможных режимов:
· Только чтение.
· Полный.
· Определяется паролем.
9.Работа с совместно используемыми папками.
Одним из возможных способов доступа к совместно используемым папкам является использование папки Сетевое окружение. Папка Сетевое окружение содержит пиктограмму Вся сеть, которая дает доступ к ПК всех групп ЛВС.
10.Использование UNC-имен.
Использование UNC-имен позволяет работать с совместно используемыми папками непосредственно без рассмотренных выше процедур, связанных с папкой Сетевое окружение.
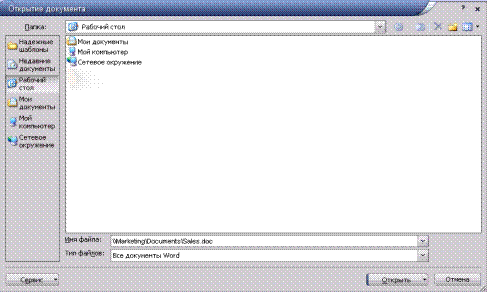 Например, нужно открыть документ Sales.doc,
который содержит в совместно используемой папке Documents на
компьютере с сетевым именем Marketing. В приложении открытия документа:
Например, нужно открыть документ Sales.doc,
который содержит в совместно используемой папке Documents на
компьютере с сетевым именем Marketing. В приложении открытия документа:
· Из меню выбираем Файл пункт Открыть.
· Появится диалоговое окно Открытие файла.
· В текстовом поле Имя файла введите UNC – путь к файлу, в данном случае \\Marketing\Documents\Sales.doc,
· Щелкните мышкой на кн. Открыть.
11.Отображение сетевого дискового устройства.
При работе с ПК, подключенных в сеть, возможно много различных вариантов доступа к совместно используемым ресурсам. Однако, если:
· вам нужен постоянный доступ к сетевому ресурсу,
· или при работе с приложениями Windows 3.х и MS DOS необходим доступ к файлу, расположенному в совместно используемой папке на другом ПК, то в обоих этих случаях вам придется отобразить сетевой ресурс на символ локального сетевого диска.
Совместно используемая папка отображается как корневой каталог нового устройство. Один из них заключается в том, что необходимо:
12.создание ярлыков для совместно используемых ресурсов.
Создание ярлыков для сетевых ресурсов аналогично локальным. Для этого надо:
· Найти и выделить ресурс, для которого необходимо создать ярлык,
· Нажав правую кнопку мыши, перетащить пиктограмму совместно используемого ресурса в какую-либо папку на нашем компьютере или на Рабочий стол,
· Отпустить правую кнопку и в появившемся окне выбрать Создать ярлык,
· После этого Windows создаст ярлык для совместного использования ресурсов.
13.Настройка и работа с сетевыми принтерами.
Совместно используемые принтеры появляются в папках ПК, когда вы обращаетесь к ним через Сетевое окружение.
13.1. Настройка совместного использования сетевых принтеров.
Настроить сетевое использование принтера можно через вкладку Доступ диалогового окнам свойств принтера.
В Windows включено средство, которое Microsoft называет Укажи и напечатай и которое во многом автоматизирует настройку удаленного принтера.
13.2.Настройка и работа с общесетевыми принтерами на сетевых ПК.
Существует 2 наиболее простых метода установки удаленного принтера:
1. Перетащите пиктограмму документа на пиктограмму принтера и отпустите. Windows установит для него драйвер.
2. Вызовите мастера для установки нового принтера.
Уважаемый посетитель!
Чтобы распечатать файл, скачайте его (в формате Word).
Ссылка на скачивание - внизу страницы.