В пиктограмме Monitor пользователь может выбрать профиль отображения. После однократного щелчка на пиктограмме Monitor появляется диалоговое окно дополнительные параметры настройки отображения Advanced Display Settings (рис. 5.20). Если дополнительно активизировать одну из стрелок, исходящих из пиктограмм принтер составного типа Composite Printer или цветоделительное печатающее устройство Separations Printer, в диалоговом окне Advanced Display Settings становится доступным флажок выделить цвета отображения вне цветовой гаммы принтера Highlight display colors out of printer gamut . В соответствующем режиме выполняется именно то, что подразумевает наименование данного флажка: если цвет не может быть распечатан на устройстве вывода, имитируемом устройством отображения, в CorelDRAW вместо него отображается выбранный предупреждающий цвет.
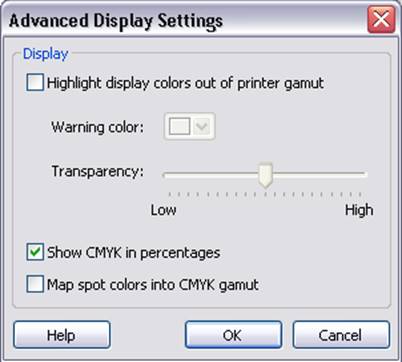
Рис. 5.20. Диалоговое окно Advanced Display Settings
пиктограммы Monitor
В диалоговом окне Advanced Display Settings выбирается предупреждающий цвет отображения вне цветовой гаммы печатающего устройства, а также подбираются дополнительные цвета печати.
Стрелки, идущие к пиктограмме Monitor от пиктограмм принтеров соответствующего типа определяют, будет ли имитация отображения на экране монитора основана на профиле принтера составного типа или цветоделительного печатающего устройства. Если же активна лишь стрелка, идущая от пиктограммы Internal RGB, приложение просто выполняет компенсацию отображения из профиля внутреннего пространства RGB в профиль отображения.
Преобразование дополнительных цветов печати в цветовую гамму CMYK. При установке флажка преобразование дополнительных цветов печати в цветовую гамму CMYK Map spot colors into CMYK gamut дополнительные цвета печати отображаются с помощью эквивалентных основных цветов, выбранных по таблицам Pantone , которые могли быть составлены в CorelDraw 10 и пропущенных через профиль цветоделительного печатающего устройства в качестве исходного профиля, а затем преобразованных в профиль отображения в качестве целевого профиля для просмотра внешнего вида этих дополнительно составленных цветов CMYK при выводе на имитируемый принтер. При этом заказные цвета CMYK не составляются в дополнение к основным цветам Pantone, a просто имитируются на экране монитора.
5.2.4. Импорт и экспорт
По умолчанию для импорта и экспорта профиль не выделяется. После однократного щелчка на пиктограмме импорта и экспорта (Import/Export) появляется диалоговое окно дополнительные параметры настройки импорта и экспорта Advanced Import/Export Settings (рис. 5.21). Прежде всего, необходимо отметить, что это диалоговое окно имеет отношение только к изображениям RGB. При импорте изображений CMYK в CorelDRAW игнорируются встроенные профили, вместо которых используется профиль цветоделительного печатающего устройства.
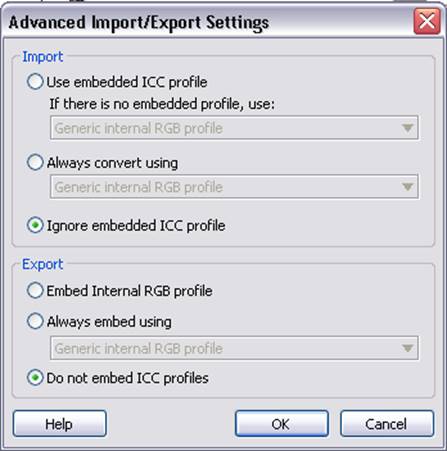
Рис. 5.21. Диалоговое окно Advanced Import/Export Settings
В диалоговом окне Advanced Import/Export Settings указывается порядок применения профилей при импорте и экспорте
В областях импорта и экспорта данного диалогового окна рекомендуется устанавливать параметры настройки, указанные первыми, а устанавливать другие потенциально опасно.
· Кнопка-переключатель использовать встроенный профиль ICC Use embedded ICC profile в области Import — этот параметр вынуждает CorelDRAW использовать встроенный профиль в качестве исходного для размеченных изображений RGB, а также выбираемый здесь же профиль для неразмеченных изображений RGB. Из этого профиля изображения преобразуются в профиль внутреннего пространства RGB. Если выбран вариант None, для неразмеченных изображений RGB предполагается профиль внутреннего пространства RGB и преобразование не выполняется.
· Кнопка-переключатель всегда выполнять преобразование, используя выбранный профиль Always convert using в области Import – при выборе этого параметра игнорируется встроенный профиль, в качестве исходного используется выбранный профиль, а изображение преобразуется во внутреннее пространство RGB. Ясно, что это не самый лучший вариант. Если же возникают какие-нибудь осложнения со встроенным в изображение профилем, их необходимо устранить в исходном приложении.
Уважаемый посетитель!
Чтобы распечатать файл, скачайте его (в формате Word).
Ссылка на скачивание - внизу страницы.