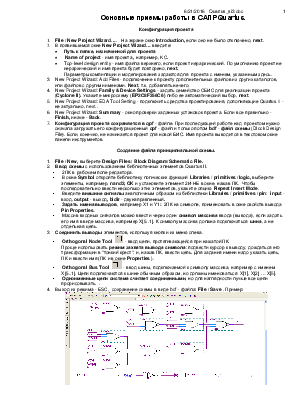
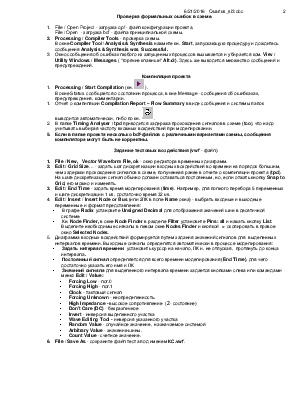
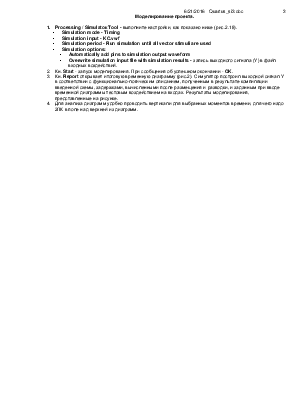
Конфигурация проекта
1. File / New Project Wizard…. На экране окно Introduction, если оно не было отключено, next.
2. В появившемся окнеNew Project Wizard… введите:
3. New Project Wizard: Add Files - подключение к проекту дополнительных файлов из других каталогов, или файлов с другими именами. Next, т.к. добавлять нечего.
4. New Project Wizard:Family & Device Settings - задать семейство СБИС для реализации проекта (Cyclone II). Укажите микросхему (EP2C8F256C6) либо ее автоматический выбор, next.
5. New Project Wizard: EDA Tool Setting - подключить средства проектирования, дополняющие Quartus II - не актуально, next..
6. New Project Wizard: Summary - окно проверки заданных установок проекта. Если все правильно - Finish, иначе - Back.
7. Конфигурация проекта сохраняется в qpf - файле. При последующей работе над проектом нужно сначала загружать его конфигурационный qpf - файли только потом bdf - файл схемы (Dlock Design File). Если, конечно, не начинается проект для новой БИС. Имя проекта выводится в текстовом окне панели инструментов.
Создание файла принципиальной схемы.
1. File / New, выберите Design Files / Block Diagram/Schematic File.
2. Ввод схемы с использованием библиотечных элементов Quartus II.
2ЛК в рабочем поле редактора.
В окне Symbol откройте библиотеку логических функций Libraries / primitives /logic, выберите элементы, например, nand2, OK и установите элемент 2И-НЕ в окне, нажав ЛК. Чтобы последовательно ввести несколько этих элементов, укажите опцию Repeat Insert Mode.
Введите внешниесигналы аналогичным образом из библиотеки Libraries / primitives / pin: input - вход, output - выход, bidir - двунаправленный.
Задать имена выводов, например X1 и Y1: 2ЛК на символе, поименовать в окне свойств вывода Pin Properties.
Массив входных сигналов можно ввести через один символ массива ввода (вывода), если задать его имя в виде массива, например X[5..1]. К символу массива должна подключаться шина, а не отдельная цепь.
3. Соединить выводы элементов, используя кнопки из меню слева.
OrthogonalNodeTool![]() - ввод цепи,
протягивающейся при нажатой ЛК.
Проще использовать режим
захвата вывода символа: подвести курсор к выводу, дождаться
его трансформации в "тонкий крест", и, нажав ЛК, ввести цепь. Для задания
имени надо указать цепь, ЛК и ввести имя (ПК и в окне Properties ).
- ввод цепи,
протягивающейся при нажатой ЛК.
Проще использовать режим
захвата вывода символа: подвести курсор к выводу, дождаться
его трансформации в "тонкий крест", и, нажав ЛК, ввести цепь. Для задания
имени надо указать цепь, ЛК и ввести имя (ПК и в окне Properties ).
OrthogonalBusTool![]() - ввод шины, подключаемой к
символу массива, например с именем X[5..1]. Цепи подключаются к шине обычным
образом, но должны именоваться X[1], X[2] … X[5].
- ввод шины, подключаемой к
символу массива, например с именем X[5..1]. Цепи подключаются к шине обычным
образом, но должны именоваться X[1], X[2] … X[5].
Одноименные цепи система считает соединенными, но для наглядности лучше все цепи прорисовывать. .
4. Выход из режима - ESC, сохранение схемы в виде bdf - файла: File / Save . Пример:
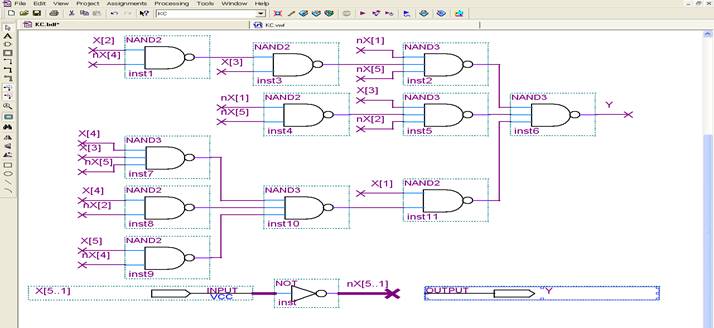
Проверка формальных ошибок в схеме.
1. File / Open Project - загрузка qpf - файл конфигурации проекта, File / Open - загрузка bdf - файла принципиальной схемы.
2. Processing / Compiler Tools - проверка схемы. В окне Compiler Tool \Analysis & Synthesis нажмите кн. Start, запускающую процедуру и дождитесь сообщения Analysis & Synthesis was Successful.
3. Окно сообщения об ошибках любого из запущенных процессов вызывается и убирается ком. Viev / Utility Windows / Messages ( "горячие клавиши" Alt+3). Здесь же выводится множество сообщений и предупреждений.
Компиляцияпроекта
Уважаемый посетитель!
Чтобы распечатать файл, скачайте его (в формате Word).
Ссылка на скачивание - внизу страницы.