1) Создадим новый документ в среде AutoCAD. Зададим формат и настроим параметры[1] чертежа без построения основной.
2) Перейдем в пространство модели (строка состояния, пункт «MODEL» - рис. 1.1).
3) С помощью простых графических примитивов и операций над ними построим пространственную модель представленной на рис. 1.11 детали.
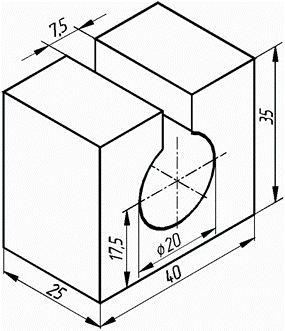
Рис. 1.11. Аксонометрическая проекция детали
Для этого построим два параллелограмма и окружность. Применим к окружности инструмент «Extrude» (Выдавливание, панель «Solids»). Далее вычтем из большего параллелограмма меньший и получившийся цилиндр. Для вычитания одного объекта из другого необходимо выбрать инструмент «Subtract» панели «Solids Editing», указать уменьшаемый объект, подтвердить свой выбор нажатием кнопки «Enter», указать вычитаемый объект, подтвердить выбор.
Этапы выполнения преобразований над объектами представлены на рис. 1.12.
Переход от каркасной модели к объемной можно осуществить с помощью запрета отображения невидимых в текущей проекции линий: кнопка «Hide» на панели «Render». Отключение показа зигзагообразных линий на криволинейных поверхностях производится установкой значения системной переменной DISPSILH[2] равным 1 (пункт меню «Tools» ð «Options» ð «Display» ð секция «Display performance» ð флаговая кнопка «Show silhouettes in wireframe»).
|
|
|
|
|
|
Рис. 1.12. Этапы построения трехмерной модели детали
4) Проставим размеры детали (используя панель «Dimension», рис. 1.8) и осевые линии. Тип и масштаб линии можно изменить с помощью панели ее свойств. В случае если необходимый тип в выпадающем списке отсутствует, его можно добавить (панель «Properties», рис. 1.10 ð «Linetype Control» ð «Other» ð «Load…» ð «Center2»).
На рис. 1.13 приведен результат выполнения вышеописанных преобразований.
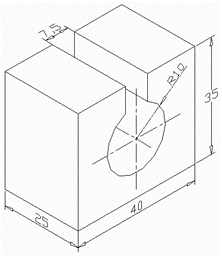
Рис. 1.13. Аксонометрическая проекция детали
5) Создадим новый лист (пункт меню «Insert» ð «Layout»), зададим его параметры и добавим в него основную рамку и угловой штамп. Формат листа и рамки выбирается в зависимости от размеров детали.
6) Построим на созданном листе три проекции детали, а также ее аксонометрический вид.
Для этого создадим четыре видовых экрана[3] (пункт меню «View» ð «Viewport» ð «Named Viewport»). На рис. 1.14 приведен пример выбора параметров их создания. После нажатия кнопки «OK» необходимо задать область построения видовых экранов.
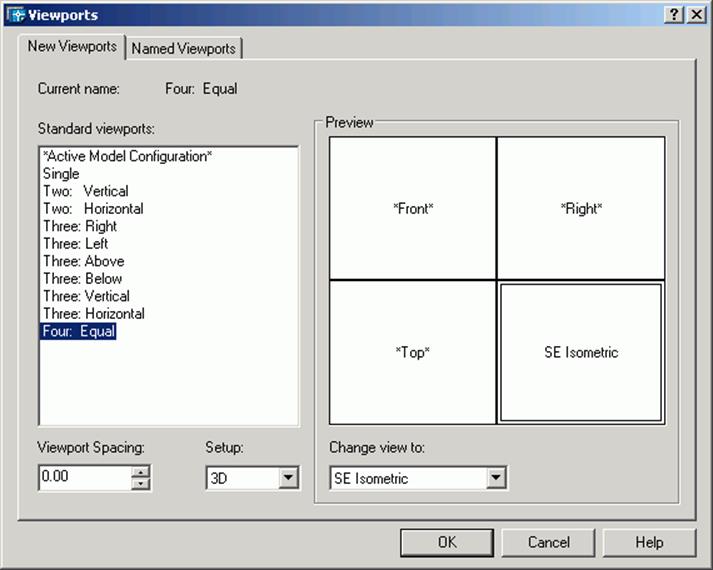
Рис. 1.14. Панель настройки параметров создания видовых экранов
После создания видовых экранов и настройки параметров отображения проекций (масштаба, скрытия линий) построение модели детали завершено (рис 1.15).
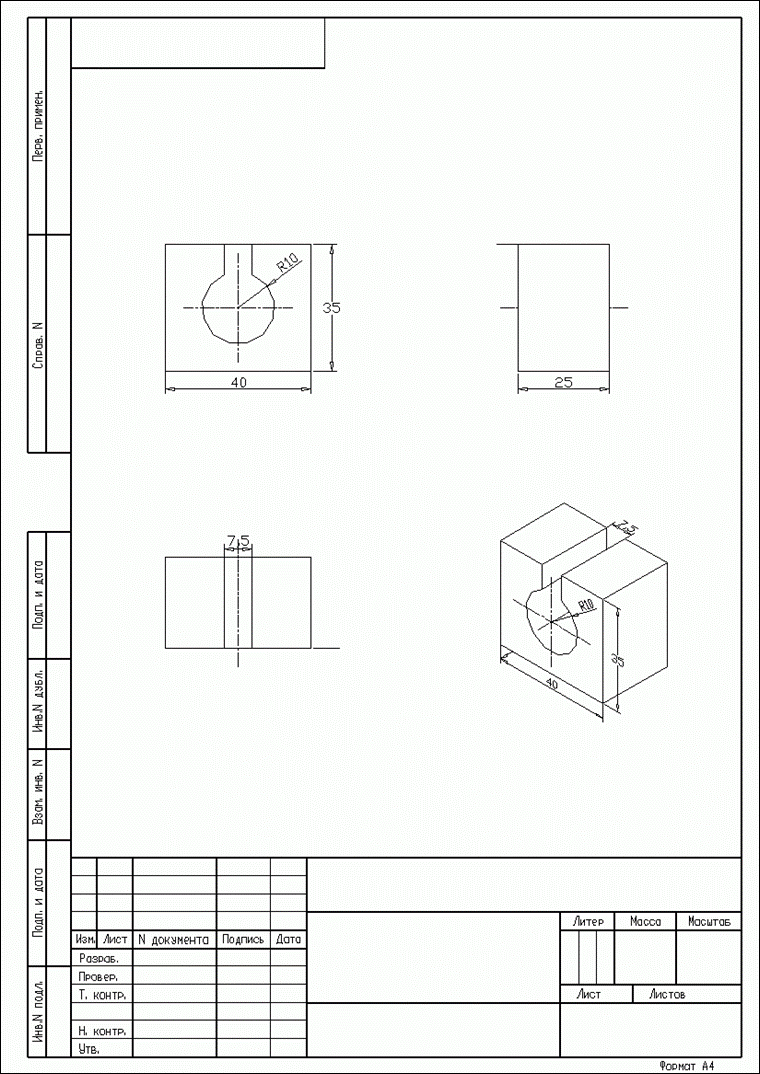
Рис. 1.15. Итоговый чертеж модели детали
1.1.3. Анализ полученных результатов и составление отчета
Отчет по работе должен включать в себя следующие разделы:
1) Техническое задание
Построение трех видов детали и чертежа детали в аксонометрии с проставлением размеров и осевых линий по наглядному аксонометрическому изображению. Добавление в чертеж основной рамки и углового штампа необходимого формата.
2) Анализ решаемой задачи
Проведение анализа:
· Детали на предмет требующихся для создания ее чертежа примитивов;
· Размеров детали с целью выбора формата чертежа.
3) Выполнение задания
· Перечисление используемых инструментов среды проектирования «AutoCAD»;
· Описание этапов выполнения работы, возникших замечаний, затруднений.
4) Результаты работы
Изображения детали - в трех видах и в аксонометрической проекции с нанесением размеров, осевых линий, основной рамки и углового штампа.
5) Выводы по работе
Варианты заданий
|
1. |
2. |
|
|
3. |
4. |
|
|
5. |
6. |
|
|
7. |
8. |
|
|
9. |
10. |
|
|
11. |
12. |
|
|
13. |
14. |
|
|
15. |
16. |
|
|
17. |
18. |
|
|
19. |
20. |
|
|
21. |
22. |
|
|
23. |
24. |
|
[1] Изменить цвет фона чертежа можно на вкладке «Tools» ð «Options» ð «Display» ð «Colors» (по умолчанию - черный)
[2] Управление показом кромок силуэта твердотельных объектов в каркасном режиме. Переменная также управляет видимостью сети при скрытии линий твердотельных объектов
[3] Целесообразно создавать видовые экраны (ВЭ) в новом слое. Тогда при отключении данного слоя перестанут быть видимы рамки ВЭ. Также если в свойствах видового экрана присвоить параметру «Display locked» значение «Yes», то это запретит в дальнейшем менять для данного ВЭ параметры отображения модели. Это убережет впоследствии от отрыва размеров от чертежного вида при неосторожном манипулировании чертежом.
Уважаемый посетитель!
Чтобы распечатать файл, скачайте его (в формате Word).
Ссылка на скачивание - внизу страницы.