Методика составления карты мощности интенсивного водообмена (ЗИВ) Беларуси при помощи программы MapInfoProfesional 9.5
MapInfo опирается на общепринятый принцип построения электронных карт – рас членении географической информации на отдельные информационные слои, каждый из которых содержит сведения по определенной теме (например, слой с горизонталями, слой с реками, слой с населенными пунктами и т.п.). Каждый слой выполнен как бы на прозрачной основе; наложение слоев (оверлей) формирует изображение электронной карты. MapInfo целиком ориентирована на векторный формат представления данных, т.е. разбиение всех объектов на классы точечных, линейных и площадных примитивов. Однако MapInfo способна понимать и растровый формат, но лишь как основу, «подложку», по которой выполняется обводка различных объектов с помощью курсора мыши.
Таким образом, в программе MapInfo можно нарисовать что-то как в любом графическом редакторе (типа Paint), создать базу данных в табличной форме, а также представить БД в виде карты и/или таблицы, связанные между собой.
Итак, приступим к созданию карты мощности ЗИВ Беларуси.
После запуска MapInfo Professional, появится меню «Открыть сразу». Так как у нас создается новая карта то нужно нажать «Отмена».
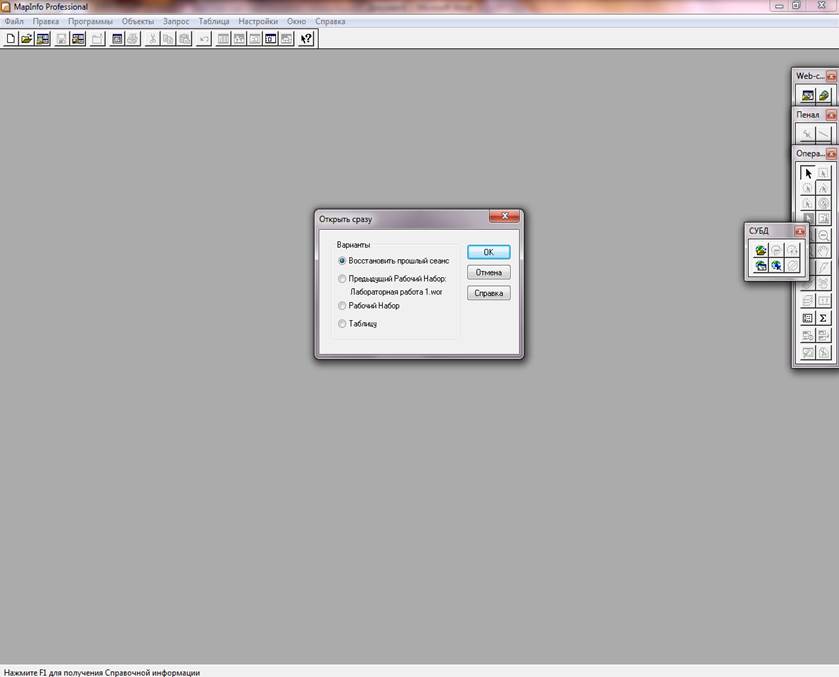
Далее необходимо открыть незарегистрированное изображение: отсканированный участок карты мощности ЗИВ (10х10), который необходимо перевести в электронный вариант (P.S. желательно, чтобы облегчить в дальнейшем регистрацию, сразу нанести на карту координатную сетку и только затем отсканировать изображение).
Для того чтобы открыть Ваше незарегистрированное изображение необходимо:
1. Выполнить команду «Файл-Открыть». Появится диалоговое окно «Открыть».
2. Из списка «Тип файлов» выберите «Растр».
3. Выберите файл, который хотите открыть, и нажмите кнопу «Открыть».
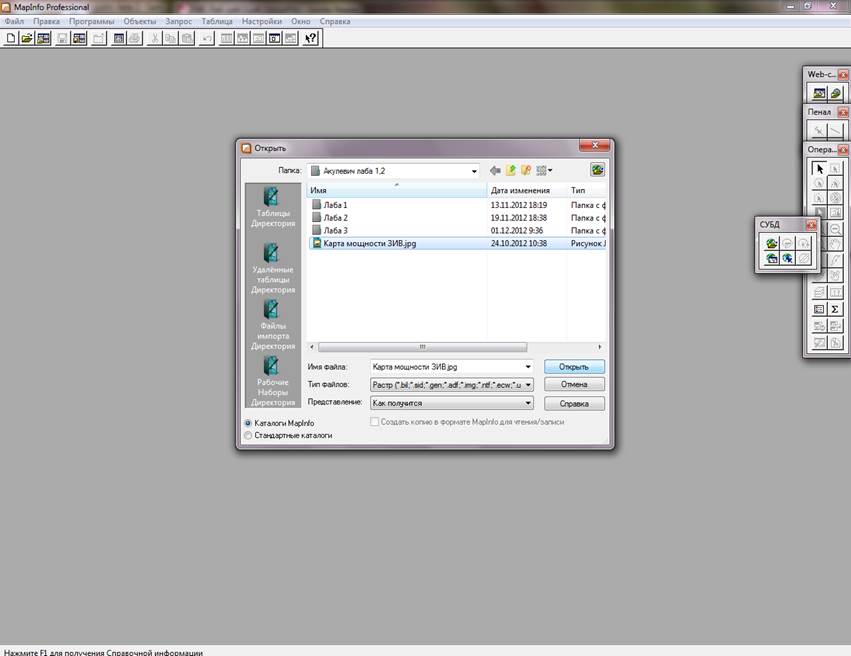
После того как откроете ваше изображение появится диалоговое окно, предлагающее выбрать, регистрировать ли изображение или просто показать.
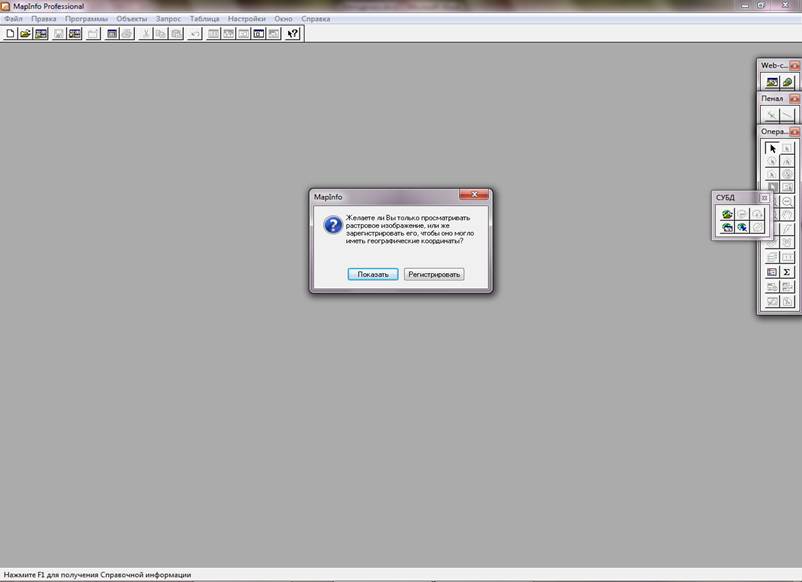
В этом окне выбираем «Регистрировать», после чего откроется окно «Регистрация изображения».
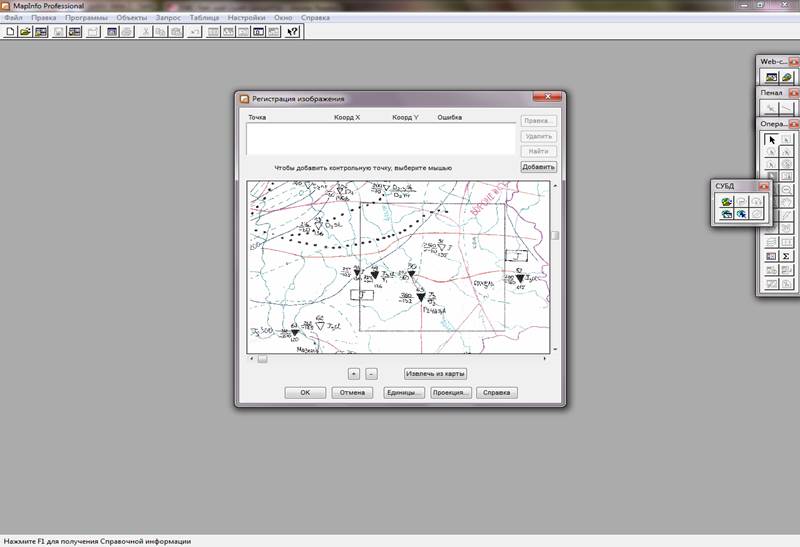
Кнопкой «Проекция» откройте диалоговое окно «Выбор проекции» и в ней выберите: «Категория – Долгота/Широта», «Проекция – Долгота/Широта».
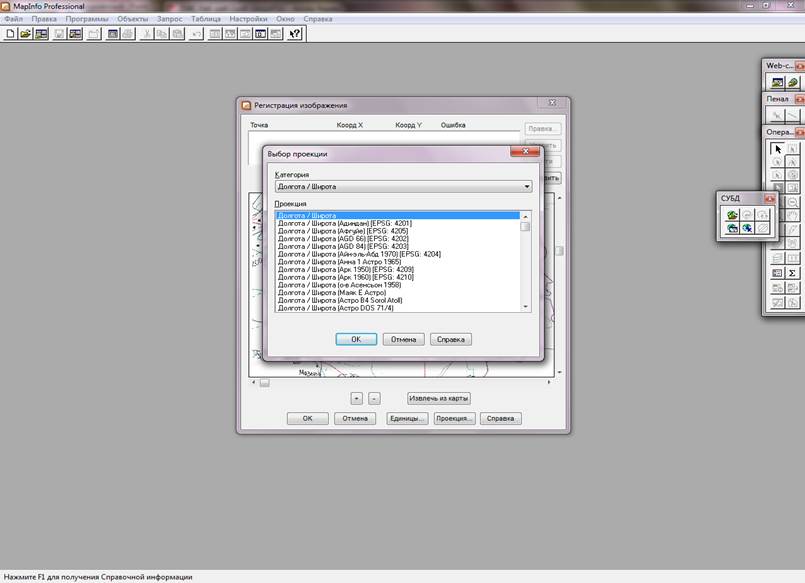
Нажимаем «ОК». Кнопкой «Единицы» выбираем градусы.
В окне «Регистрация изображения» нажимаем «Добавить»,после чего ставим точку в пункт, который хотим зарегистрировать. Если у Вас нанесена координатная сетка, то в таком случае точку ставим на пересечение 2-х координатных осей. Таких пересечений всего будет 4 и именно их и надо зарегистрировать. После того как Вы левым щелчком мыши поставите точку на пересечение осей появиться окно «Редактировать контрольную точку», в которой надо ввести информацию о контрольной точке: название точки (не обязательно), значение X на карте и значение Y на карте. X на растре и Y на растре вводить не надо. Далее регистрируем 2,3,4 точки таким же образом. Если же координатную сеть Вы не наносили то можно определить координаты, например городов или других пунктов, узнав их в Интернете. Минимум зарегистрированных точек должно быть 4.
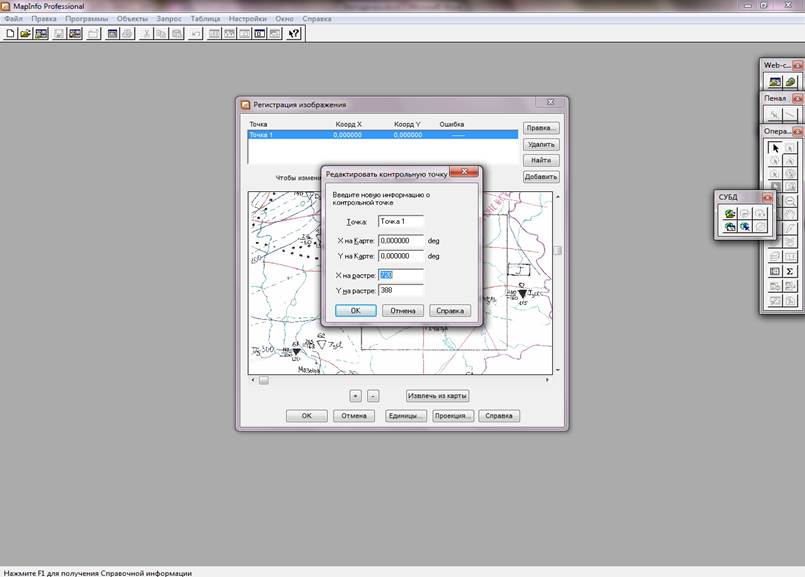
После выполнения регистрации изображения MapInfo создаст табличный файл, где будет сохранена информация о регистрации. В последующем это растровое изображение можно открыть как таблицу командой «Файл-Открыть таблицу» без повторения регистрации.
К регистрации карты можно всегда вернуться по меню «Таблица-Растр-Регистрация изображения».
Зарегистрировав все 4 точки нажимаем «ОК», после чего откроется Ваш зарегистрированный участок карты.
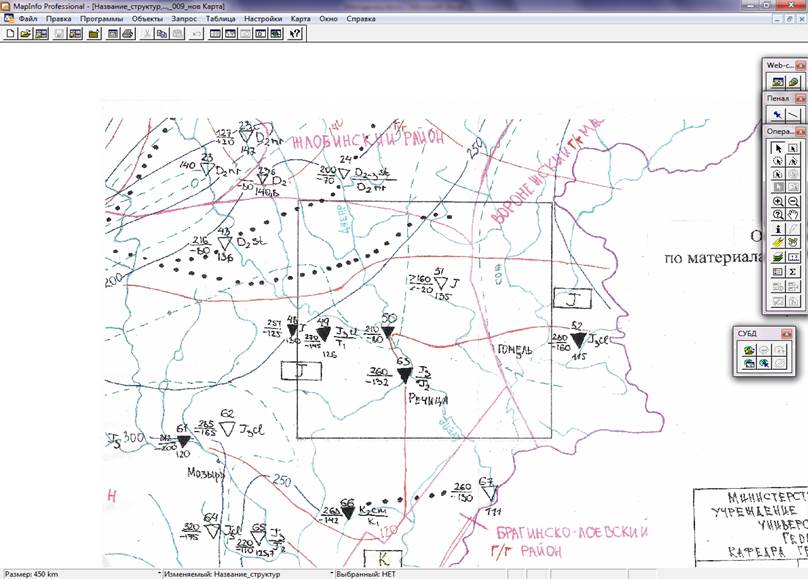
Теперь на Ваш участок карты необходимо нанести, путем создания слоев, следующие элементы: изолинии мощности ЗИВ, гидропьезы в основании ЗИВ, изолинии подошвы ЗИВ, ключевые участки, границы гидрогеологических структур, границы отложений в основании ЗИВ, отложения, города и подписать их, а также подписать все реки и структуры.
Чтобы создать слой, например реки, выбираем «Файл-Новая таблица». Откроется окно «Новая таблица».
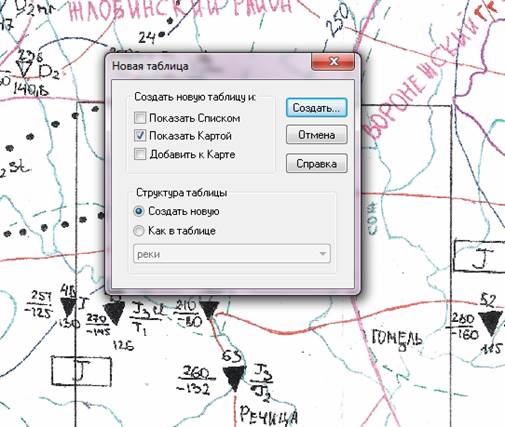
В нем выбираем «Добавить к Карте», а галочку «Показать Картой» снимаем. Нажимаем «Создать», после чего появится окно «Создать структуру таблицы».
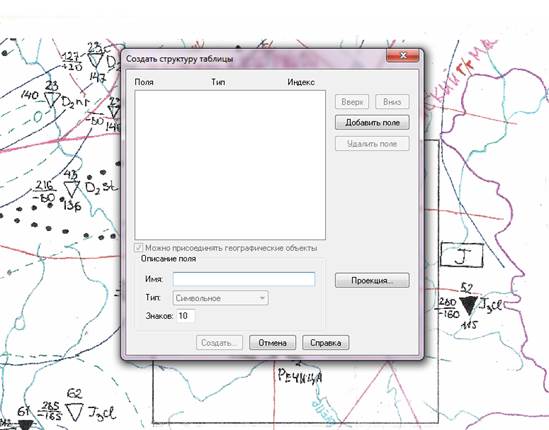
Здесь в строках: «Имя» вводим название вашего слоя, «Тип» ничего не меняем, «Знаков» вводим значение, например, 100. Нажимаем «Создать».
Теперь найдите на экране две панели инструментов: «Операции» и «Пенал». С их помощью можно рисовать карту, делать различные выборки, изменять масштаб, задавать стили объектов, ставить подписи и размещать сами объекты в окне карты.
На панели инструментов «Пенал» выбираем
Полилиния (![]() ) и с ее помощью
обводим реки. После того как обвели все реки можно сделать следующее: сгладить
ваши полилии, изменить их цвет, толщину и т.д. Сделать это можно следующим
способом: либо двойным щелчком по полилинии, либо, выбрав ее, на панели
инструментов «Пенал» нажать на значок Стиль линии (
) и с ее помощью
обводим реки. После того как обвели все реки можно сделать следующее: сгладить
ваши полилии, изменить их цвет, толщину и т.д. Сделать это можно следующим
способом: либо двойным щелчком по полилинии, либо, выбрав ее, на панели
инструментов «Пенал» нажать на значок Стиль линии (![]() ).
).
Чтобы подписать реки в «Пенале»
выбираем значок Текст (![]() ). Стиль текста
также можно поменять: либо двойным щелчком по набранному тексту, либо на панели
инструментов «Пенал», при этом выбрав текст, нажать Стиль текста (
). Стиль текста
также можно поменять: либо двойным щелчком по набранному тексту, либо на панели
инструментов «Пенал», при этом выбрав текст, нажать Стиль текста (![]() ).
).
Подписи можно передвигать, вращать, делать многострочными и удалять с помощью мыши. Дважды щелкните мышью на подписи и изучите ее изменяемые свойства.
Выполнив все эти операции, должно получиться следующее (выполнено на примере Гомельской области):
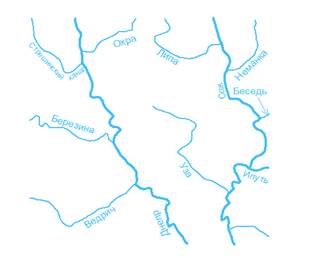
Таким же образом создаются и остальные слои: слой изолинии мощности ЗИВ, слой гидропьезы в основании ЗИВ, слой изолинии подошвы ЗИВ, слой отложения, границы структур и так далее.
После того как все слои будут созданы у Вас получиться вот такая карта мощности ЗИВ Беларуси (ниже представлена карта мощности ЗИВ по Гомельской области):
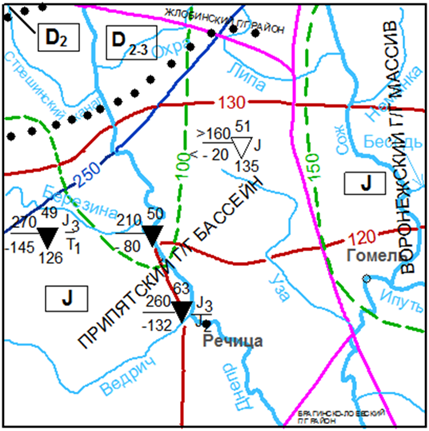
Чтобы сохранить Вашу построенную
карту, на панели задач нажимаем Сохранить рабочий набор (![]() ), после чего
выбираем путь к папке сохранения.
), после чего
выбираем путь к папке сохранения.
Дополнительная информация, которая возможно будет необходима в результате работы со слоями, а также при создании слоев
1. Чтобы нанести ключевой участок (![]() ) и города (
) и города (![]() ) на панели
инструментов «Пенал» выбираем сначала Стиль точки (
) на панели
инструментов «Пенал» выбираем сначала Стиль точки (![]() ), где можно
выбрать символ, размер символа и его цвет, а затем в «Пенале» выбираем Точка
(
), где можно
выбрать символ, размер символа и его цвет, а затем в «Пенале» выбираем Точка
(![]() ). Теперь наносим
на карту эти элементы карты и подписываем их при помощи Теста (
). Теперь наносим
на карту эти элементы карты и подписываем их при помощи Теста (![]() ).
).
2. Границы отложений (![]() ) наносятся, как и
реки, при помощи Полилинии (
) наносятся, как и
реки, при помощи Полилинии (![]() ) только при этом
меняем стиль линии с (
) только при этом
меняем стиль линии с (![]() ) на (
) на (![]() ).
).
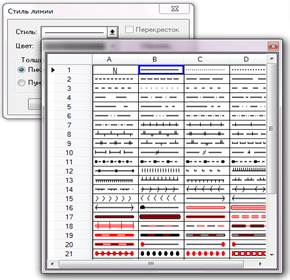
3. Структуры подписываются
отдельным слоем, прописными буквами при помощи Текста (![]() ) на панели
инструментов «Пенал».
) на панели
инструментов «Пенал».
4. Чтобы подписать отложения (![]() ) и их индекс
используем в «Пенале» следующие значки: Текст (
) и их индекс
используем в «Пенале» следующие значки: Текст (![]() ) и Полилиния
(
) и Полилиния
(![]() ). Индекс
подписывается повторном нажатием Текст (
). Индекс
подписывается повторном нажатием Текст (![]() ) только
при этом меняем размер текста на более мелкий, а затем перетаскиваем его чуть
ниже названия отложения, а при помощи полилинии рисуем контур вокруг названия
отложения.
) только
при этом меняем размер текста на более мелкий, а затем перетаскиваем его чуть
ниже названия отложения, а при помощи полилинии рисуем контур вокруг названия
отложения.
5. Если вы выбрали окно карты, а инструменты рисования вам недоступны, значит текущий слой недоступен для редактирования. Сделайте его редактируемым, нажав на панели инструментов «Операции» кнопку «Управление слоями» или выбрав внизу окна MapInfo (при выбранном окне карты) «Изменяемый:» нужный слой:
![]()
6. Чтобы отключить слой или
переместить его относительно другого выше или ниже также используем на панели
инструментов «Операции» кнопку «Управление слоями» (![]() ) или можно
открыть окно «Управление слоями» правым нажатием кнопки мыши.
) или можно
открыть окно «Управление слоями» правым нажатием кнопки мыши.
Уважаемый посетитель!
Чтобы распечатать файл, скачайте его (в формате Word).
Ссылка на скачивание - внизу страницы.