Спроектировать электронную таблицу, автоматизирующую расчет затрат на проживание в гостинице командированных сотрудников.
Фрагмент искомой таблицы приведен на рис. 3.9:
 Искомая диаграмма приведена на рис. 3.
Искомая диаграмма приведена на рис. 3.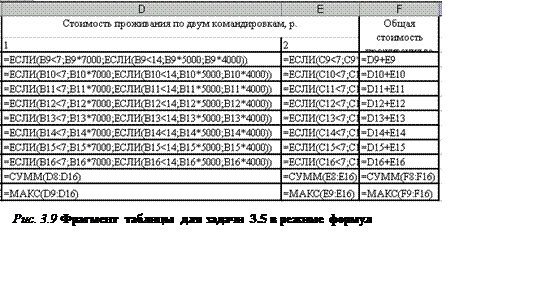 10.
10.
Вопросы для приема лабораторной работы
1. Можно ли скопировать формулы из ячеек D9:D16 в ячейки Е9:Е16?
Ответ: да, можно.
2. Для каких значений длительности проживания в командировке следует проверять формулу, вычисляющую стоимость проживания?
Ответ: правильность формулы следует проверить в пяти случаях: 1) В9<7; 2) B9=7; 3) 7<B9<14; 4) B9=14; 5) B9>14.
3.6 Закупки и реализация
Постановка задачи
Спроектировать электронную таблицу, автоматизирующую расчет объемов закупок и реализации товаров за месяц.
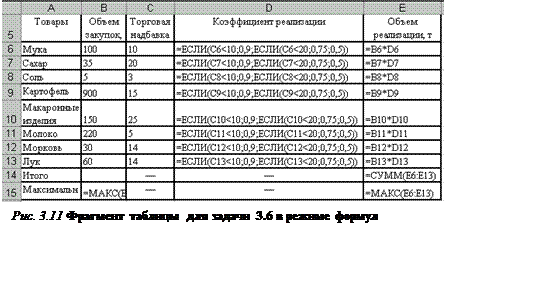 Фрагмент искомой таблицы приведен на рис. 3.11.
Фрагмент искомой таблицы приведен на рис. 3.11.
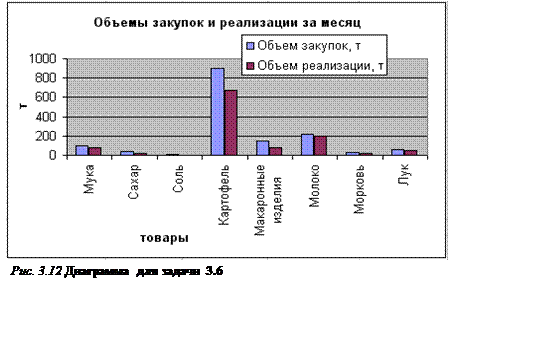 Искомая диаграмма приведена на рис. 3.12.
Искомая диаграмма приведена на рис. 3.12.
3.7 Использование сырья
Постановка задачи
Спроектировать электронную таблицу, автоматизирующую расчет объемов и стоимости используемого сырья.
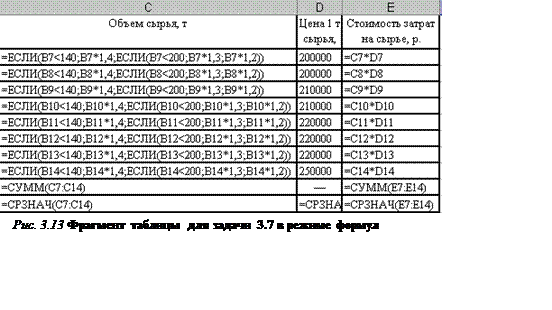 Фрагмент искомой таблицы приведен на рис. 3.13:
Фрагмент искомой таблицы приведен на рис. 3.13:
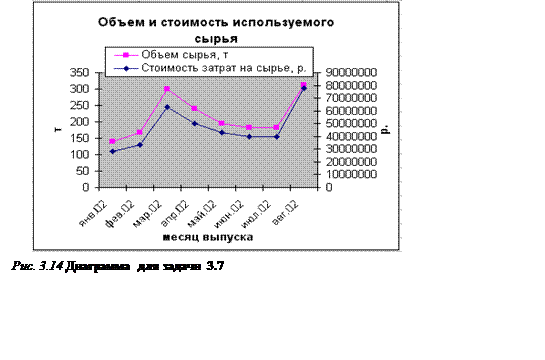 Искомая диаграмма приведена на рис. 3.14.
Искомая диаграмма приведена на рис. 3.14.
3.8 Расчет зарплаты
Постановка задачи
Спроектировать электронную таблицу, автоматизирующую расчет зарплаты сотрудников организации.
Методические указания по решению задачи
1. 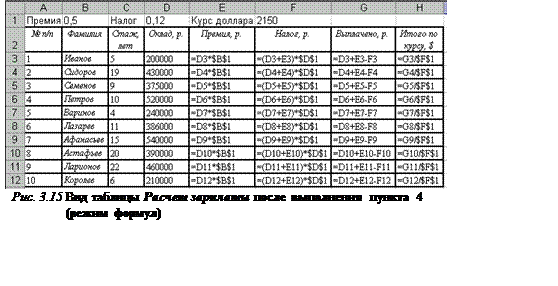 После выполнения пункта 4 задания получится
электронная таблица, приведенная на рис. 3.15.
После выполнения пункта 4 задания получится
электронная таблица, приведенная на рис. 3.15.
2. 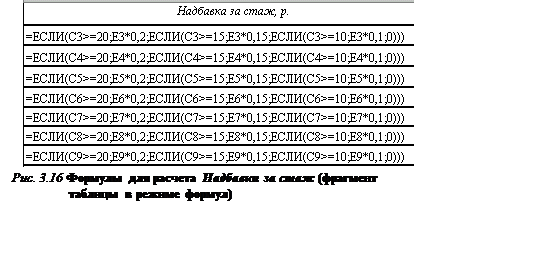 Для вычисления надбавки за стаж (пункт 7
задания) необходимо сформировать формулу, состоящую из трех вложенных функций ЕСЛИ,
т. к. у нас имеется четыре разных варианта расчета. Хотя в условии явно
перечислены три варианта, но предполагается, что при стаже до 10 лет, надбавка
не начисляется. Соответствующие формулы приведены на рис. 3.16.
Для вычисления надбавки за стаж (пункт 7
задания) необходимо сформировать формулу, состоящую из трех вложенных функций ЕСЛИ,
т. к. у нас имеется четыре разных варианта расчета. Хотя в условии явно
перечислены три варианта, но предполагается, что при стаже до 10 лет, надбавка
не начисляется. Соответствующие формулы приведены на рис. 3.16.
3. 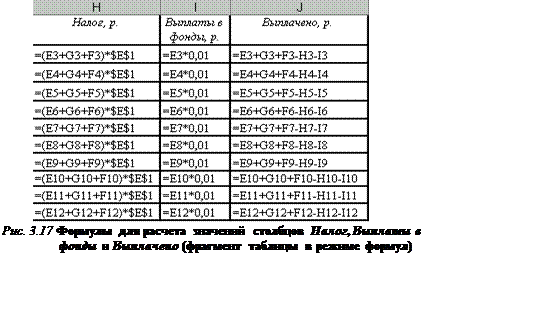 Формулы для расчета значений столбца Выплаты в фонды, а также скорректированные формулы для
столбцов Налог и Выплачено (см. пункты 8
и 9 задания) приведены на рис. 3.17.
Формулы для расчета значений столбца Выплаты в фонды, а также скорректированные формулы для
столбцов Налог и Выплачено (см. пункты 8
и 9 задания) приведены на рис. 3.17.
4. 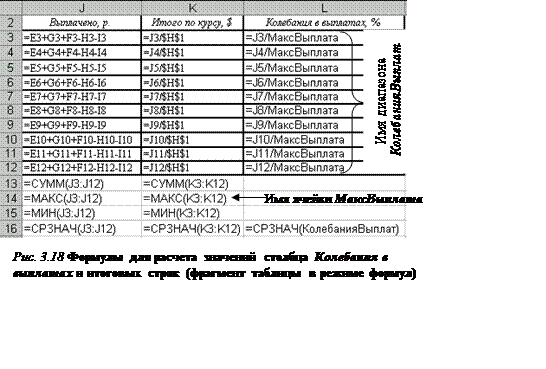 На рис. 3.18 приведены формулы (см. пункты 11
и 12 задания) для расчета значений столбца Колебания в выплатах.
На рис. 3.18 приведены формулы (см. пункты 11
и 12 задания) для расчета значений столбца Колебания в выплатах.
5.  Вид таблицы после выполнения пунктов 15 и 16
задания показан на рис. 3.19.
Вид таблицы после выполнения пунктов 15 и 16
задания показан на рис. 3.19.
6. Для выполнения пункта 17 задания выделите ячейки столбца Надбавка за стаж и выполните команду Формат / Условное форматирование. В появившемся диалоговом окне Условное форматирование установите в полях Условие 1 следующие параметры: значение, равно, 0. После этого щелкните по кнопке Формат и на вкладке Шрифт диалогового окна Формат ячеек установите в соответствующем поле красный цвет. Щелкните по кнопке ОК для закрытия окна Формат ячеек. В результате будут установлены все параметры первого условия.
Для задания параметров второго условия щелкните по кнопке А также >> и аналогичным образом установите параметры: значение, между, 0, 50000, цвет шрифта синий. Щелкните по кнопке А также >> и установите параметры третьего условия: значение, больше или равно, 50000, цвет шрифта зеленый.
Щелкните по кнопке ОК для применения команды Условное форматирование к выделенному диапазону ячеек.
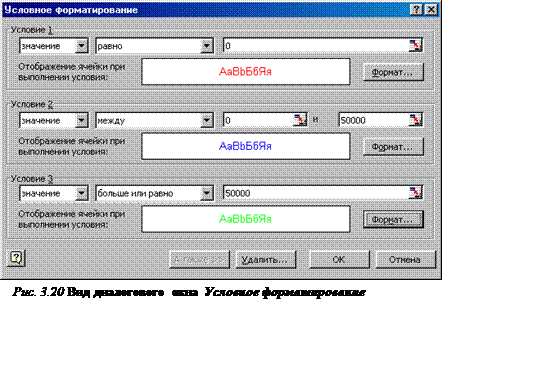 Вид диалогового окна Условное форматирование
после установки всех параметров приведено на ри. 3.20.
Вид диалогового окна Условное форматирование
после установки всех параметров приведено на ри. 3.20.
7. На рис. 3.21 показан вид примечания для ячейки с заголовком столбца Надбавка за стаж. Здесь же показан фрагмент окна Параметры (команды Сервис / Параметры) с группой переключателей, устанавливающих различные виды отображения примечания.
8. 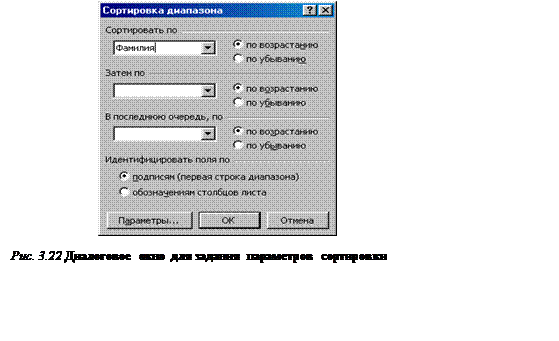
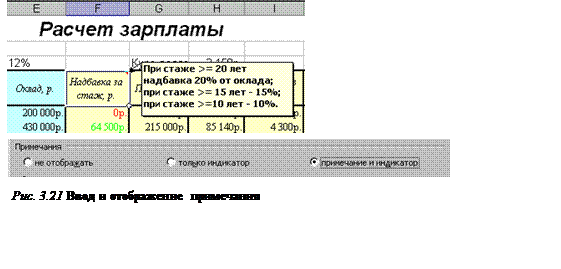 Распространенная ошибка при
сортировке – выделение только того столбца таблицы, который следует упорядочить
по какому-нибудь критерию. Если поступить так, то поменяются местами только
значения в этом столбце. Сортировка – это перестановка (полных) строк таблицы в
соответствии с каким-либо критерием. В нашем случае для упорядочивания строк по
алфавиту фамилий сотрудников надо выделить диапазон B4:L14, т. е. надо включить в диапазон
заголовки столбцов, но не надо включать столбец № п/п и итоговые строки.
После выделения надо выполнить команду Данные / Сортировка и в
диалоговом окне Сортировка диапазона установить параметры,
приведенные на рис. 3.22.
Распространенная ошибка при
сортировке – выделение только того столбца таблицы, который следует упорядочить
по какому-нибудь критерию. Если поступить так, то поменяются местами только
значения в этом столбце. Сортировка – это перестановка (полных) строк таблицы в
соответствии с каким-либо критерием. В нашем случае для упорядочивания строк по
алфавиту фамилий сотрудников надо выделить диапазон B4:L14, т. е. надо включить в диапазон
заголовки столбцов, но не надо включать столбец № п/п и итоговые строки.
После выделения надо выполнить команду Данные / Сортировка и в
диалоговом окне Сортировка диапазона установить параметры,
приведенные на рис. 3.22.
Уважаемый посетитель!
Чтобы распечатать файл, скачайте его (в формате Word).
Ссылка на скачивание - внизу страницы.