3.1.5. Для ввода исходного текста программы выберите пункт меню File > New. Откроется окно текстового редактора MPLAB IDE с безымянным файлом Untitled. Чтобы при вводе текста программы был включен цветовой контроль за правильностью набора, нужно записать имя файла разрабатываемой на языке Си программы. Оно должно быть обязательно с расширением *.c. С этой целью выберите пункт меню File > Save As…. В раскрывшемся диалоговом окне нужно найти вашу папку, раскрыть ее, затем раскрыть папку проекта proj1 и ввести имя файла разрабатываемой программы, например, primer1.c (расширение *.c надо набирать обязательно!). После этого щелкнуть мышью по кнопке «Сохранить».
Наберите текст программы primer1.c в окне редактора. Ввод текста постарайтесь выполнить в точном соответствии с расположением его в приведенном выше примере. После завершения набора сохраните файл, используя пункт меню File > Save.
3.1.6. Теперь необходимо внести нужные файлы в созданный проект pr1. С этой целью выберите пункт меню View > Project . На экране появится окно проекта pr1.mcw.
Для добавления в проект исходного файла primer1.c подведите курсор к строке Source Files и щелкните правой кнопкой мыши. В раскрывшемся меню выберите пункт Add Files, а затем в диалоговом окне найдите файл primer1.c из вашей папки и раскройте его.
Для добавления в проект файла сценария линкера 18f242.lkr подведите курсор к строке Linker Scripts и щелкните правой кнопкой мыши. В раскрывшемся меню выберите пункт Add Files. В диалоговом окне необходимо раскрыть папку c:\MCC18\lkr, а затем выбрать из списка файл сценария линкера 18f242.lkr и раскрыть его. Окончательный вид окна проекта приведен на рис.1.
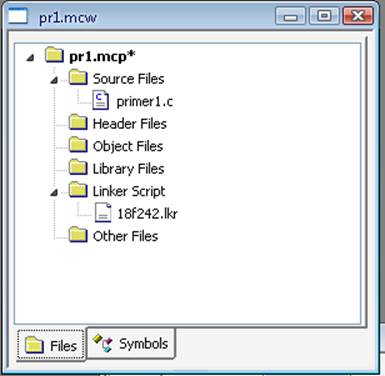
Рис.1. Окончательный вид окна проекта pr1
3.2. Проверка правильности размещения языковых средств
С помощью пункта меню Project > Set Language Tool Locations откройте диалоговое окно Set Language Tool Locations. Щелкните по строке Microchip C18 Toolsuite , а затем по строке Executables – исполняемые файлы. Теперь надо последовательно щелкнуть по каждому файлу из раскрывшегося списка, чтобы удостовериться по содержимому окна Location (размещение), что они правильно установлены.
Для ассемблера MPASM Assembler проверьте, что путь к нему установлен c:\MCC18\mpasm\MPASMWIN.exe, как показано на рис. 2.
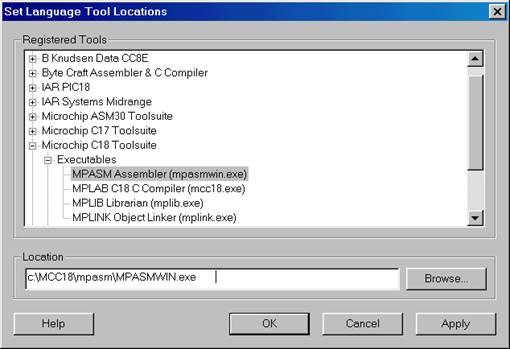
Рис. 2. Размещение файла ассемблера mpasmwin.exe
Примечание. Если файл MPASMWIN.exe располагается не в указанном месте, то используйте кнопку Browse... , чтобы найти его и расположить в нужном месте.
Далее проверьте, что путь к файлу компилятора MPLAB C18 установлен в виде c:\MCC18\bin\mcc18.exe, как показано на рис. 3.
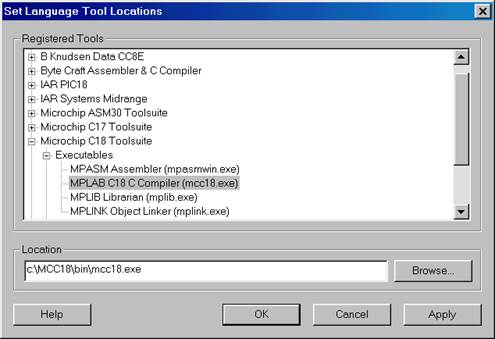
Рис. 3. Размещение файла компилятора mcc18.exe
Для библиотекаря MPLIB удостоверьтесь, что путь к нему установлен c:\MCC18\bin\mplib.exe, как приведено на рис. 4.
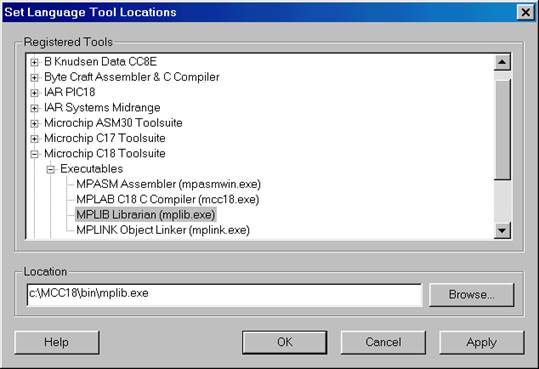
Рис. 4. Размещение файла библиотекаря mplib.exe
И в заключение удостоверьтесь, для линкера MPLINK установлен путь c:\MCC18\bin\mplink.exe, как показано на рис. 5.
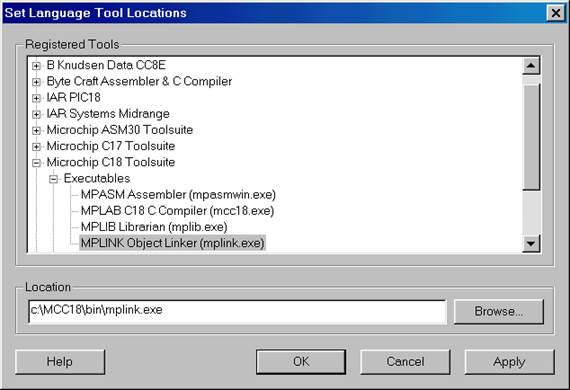
Рис. 5. Размещение файла линкера mplink.exe
Щелкните по кнопке OKдля сохранения этих установок и закрытия окна.
3.3. Установка опций для построения проекта
3.3.1. Перед выполнением компиляции программы необходимо проверить установки опций для создания проекта. С этой целью выберите пункт меню Project > Build Options... > Project и в раскрывшемся окне откройте вкладку Directories.
3.3.2. Удостоверьтесь, что Build Directory Policy установлена, как показано на рис. 6. Это означает, что все файлы, созданные ассемблером, компилятором и линкером, будут помещаться в директорию (папку) проекта (в данном случае proj1).
3.3.3. Затем щелкните по стрелке в правой части строки с заголовком Show directories for: . В раскрывшемся списке выберите строку Library Search Path (путь для поиска библиотек) и щелкните по кнопке Suite Defaults (установка по умолчанию). В окне должен появиться путь для поиска библиотек C:\MCC18\lib, как показано на рис.6. Остальные пути поиска будут после этого установлены автоматически, если были правильно выбраны исполняемые файлы, входящие в пакет MCC18 (см. п.3.2).
3.3.4. В заключение щелкните по кнопке OK для сохранения установок и закрытия окна.
Уважаемый посетитель!
Чтобы распечатать файл, скачайте его (в формате Word).
Ссылка на скачивание - внизу страницы.