; следующую команду, если результат – нуль
goto loop ; цикл инкрементирования
goto bug ; переинициализировать счетчик
end ; конец текста программы
В программе строка “__CONFIG _CP_OFF ….” является директивой Ассемблера, под руководством которой в выходной hex-файл заносится информация о битах конфигурации микроконтроллера. Она означает:
_CP_OFF – бит защиты кода после программирования не устанавливать;
_WDT_OFF – сторожевой таймер отключен;
_PWRTE_ON – таймер задержки сброса при подаче питания включен;
_HS_OSC – высокочастотный кварцевый резонатор.
Набранный текст программы необходимо сохранить в вашей папке под именем proba.asm. Для этого следует выбрать пункт меню File > SaveAs... В раскрывшемся диалоговом окне нужно найти вашу папку, раскрыть ее и ввести имя файла – proba.asm, затем необходимо нажать кнопку “Сохранить”.
3.5. Компиляция исходного текста программы
Компиляцию исходного текста программы можно выполнить без создания проекта. С этой целью выберите пункт меню Project > Quickbuild proba.asm. После выбора указанного пункта меню исходный текст программы сохраняется и запускается программа MPASM. Как только компилирование будет завершено, на экране появится окно результатов (рис.3).

Рис. 3. Окно Output результатов компиляции
В окне результатов появилось сообщение “BUILD FAILED”, информирующее о неудачи компиляции вследствие ошибки (Error) в тексте программы.
В последней строке текста программы преднамеренно была сделана ошибка. При выполнении компилирования MPASM выдаст ошибку о несуществующей метке (“bug”). Двойной щелчок мышью на сообщении об ошибке перенесет курсор на строку в исходном тексте, где была сделана ошибка.
Исправьте последнюю строку программы, заменив слово “bug” на “start”.
Вновь дайте команду на компилирование, выбрав пункт меню Project > Quickbuildproba.asm. После исправления всех ошибок на экране появится окно результатов с сообщением об успешной компиляции "BUILD SUCCEEDED". Теперь можно использовать симулятор для проверки работы программы.
Примечание. При старте компиляции открытые исходные файлы сохраняются на диске.
3.6. Проверка работы программы с помощью симулятора
Выберите симулятор как инструмент для выполнения отладки программы. Это делается с помощью пункта меню Debugger > SelectTool. После выбора MPLAB SIM, на рабочем столе среды MPLAB IDE должны быть выполнены некоторые изменения (см. соответствующие числа на рис. 4):
(1) В линейке состояния (внизу окна MPLAB IDE) должна появиться надпись “MPLAB SIM”.
(2) Дополнительные пункты должны появиться в меню отладчика Debugger .
(3) Дополнительные значки должны появиться в области графического меню отладчика.
(4) Вкладка MPLAB SIM будет добавлена в окне Output.
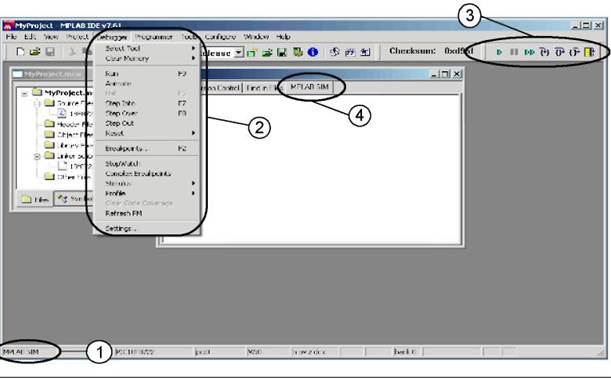
Рис.4. Рабочий стол MPLAB IDE c выбранным симулятором
в качестве отладчика
3.7. Запуск программы и проверка ее работы в различных режимах
Выберите пункт менюDebugger>Reset>Processor Reset. В окне открытого файла proba.asm появится зеленая стрелка, которая показывает, с какого места будет начинаться выполнение программы. Это будет метка reset. Счетчик команд PC будет установлен в нуль, что является вектором сброса для микроконтроллера PIC16F84A. В линейке состояния содержимое PC будет равно нулю.
Для осуществления одного шага выполнения программы, выберите пункт меню Debugger>StepInto. При этом выполнится ранее отмеченная строка
reset goto start, и зеленая стрелка укажет на следующую строку программы
start movlw 0x09.
Значение счетчика команд станет равным “PC: 0x05”.
Выполните еще несколько шагов, наблюдая за значениями счетчика команд PC и рабочего регистра W, а также положением зеленой стрелки.
Далее осуществите выполнение программы в автоматическом режиме. С этой целью выберите пункт меню Debugger > Run. В этом режиме программа выполняется с максимальной скоростью, возможной для симулятора. Программисты часто называют такой режим работы «прогоном программы». В линейке состояния появится надпись Running, а все параметры в ней исчезнут до останова выполнения программы. Зеленая стрелка также не будет изменять своего положения. Остановите выполнение программы, выбрав пункт меню Debugger > Halt. После этого появится информация в линейке состояния, а зеленая стрелка укажет на место в программе, где произошел останов.
Уважаемый посетитель!
Чтобы распечатать файл, скачайте его (в формате Word).
Ссылка на скачивание - внизу страницы.