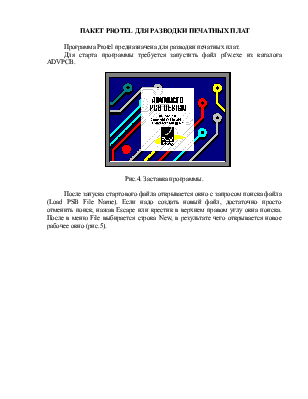
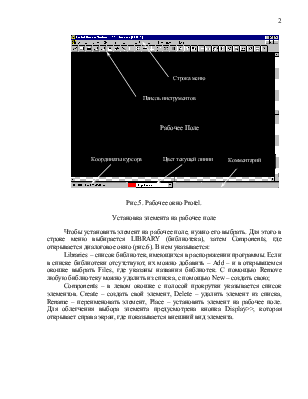
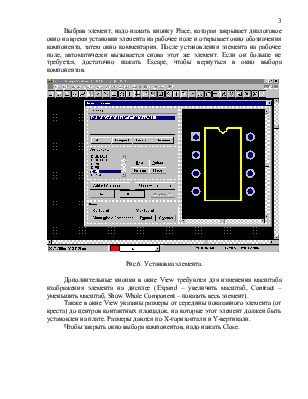



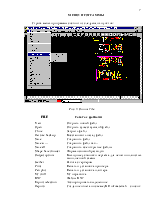
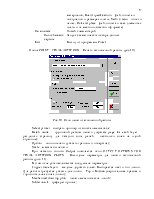
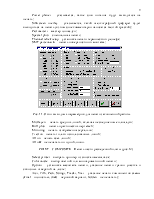
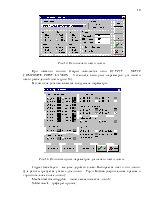
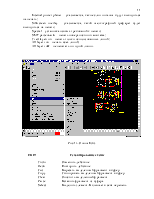
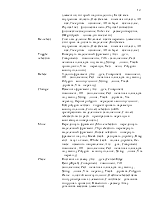


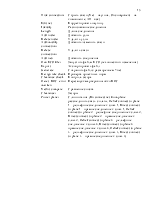
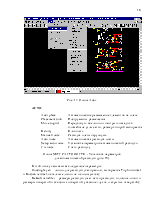
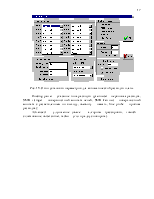
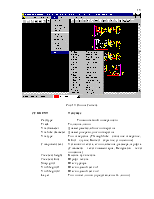
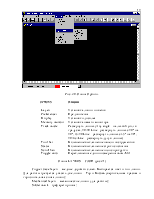
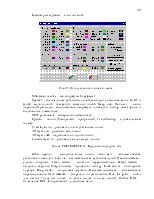
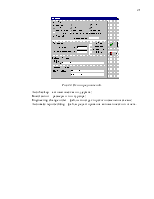
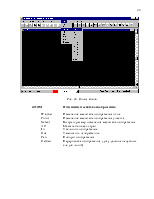

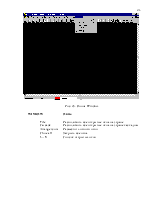

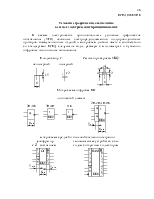

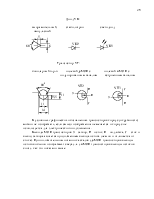

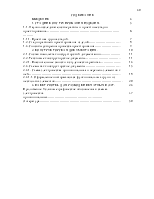
Пакет Protel для разводки печатных плат
Программа Protel предназначена для разводки печатных плат.
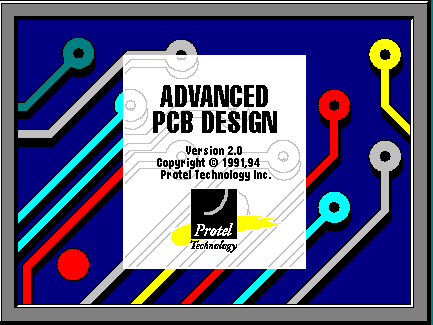 |
Рис.4. Заставка программы.
После запуска стартового файла открывается окно с запросом поиска файла (Load PSB File Name). Если надо создать новый файл, достаточно просто отменить поиск, нажав Escape или крестик в верхнем правом углу окна поиска. После в меню File выбирается строка New, в результате чего открывается новое рабочее окно (рис.5).
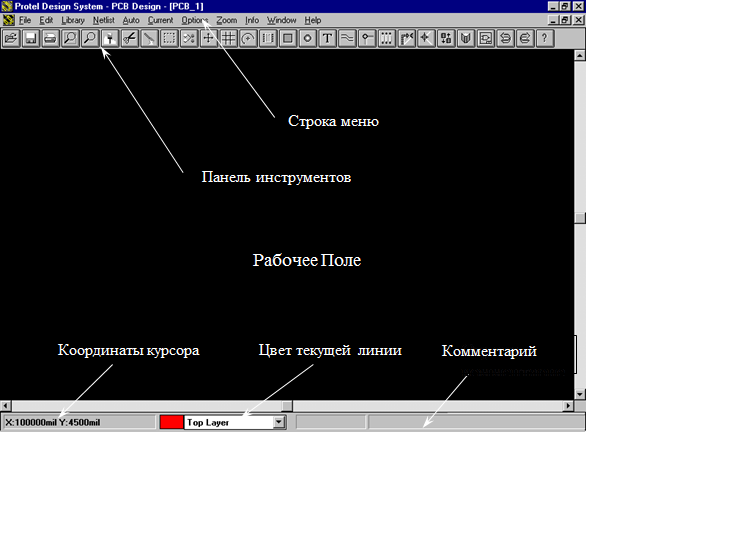 |
Чтобы установить элемент на рабочее поле, нужно его выбрать. Для этого в строке меню выбирается LIBRARY (библиотека), затем Components, где открывается диалоговое окно (рис.6). В нем указывается:
Libraries – список библиотек, имеющихся в распоряжении программы. Если в списке библиотеки отсутствуют, их можно добавить – Add – и в открывшемся окошке выбрать Files, где указаны названия библиотек. С помощью Remove любую библиотеку можно удалить из списка, с помощью New – создать свою;
Components – в левом окошке с полосой прокрутки указывается список элементов. Create – создать свой элемент, Delete – удалить элемент из списка, Rename – переименовать элемент, Place – установить элемент на рабочее поле. Для облегчения выбора элемента предусмотрена кнопка Display>>, которая открывает справа экран, где показывается внешний вид элемента.
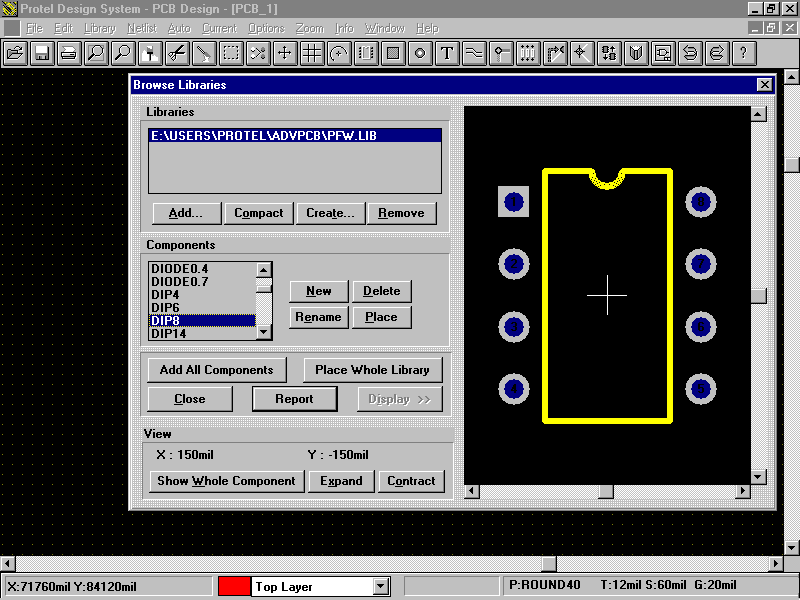 |
Рис.6. Установка элемента.
Дополнительные кнопки в окне View требуются для изменения масштаба изображения элемента на дисплее (Expand – увеличить масштаб, Contract – уменьшить масштаб, Show Whole Component – показать весь элемент).
Также в окне View указаны размеры от середины показанного элемента (от креста) до центров контактных площадок, на которые этот элемент должен быть установлен на плате. Размеры даются по X-горизонтали и Y-вертикали.
Чтобы закрыть окно выбора компонентов, надо нажать Close.
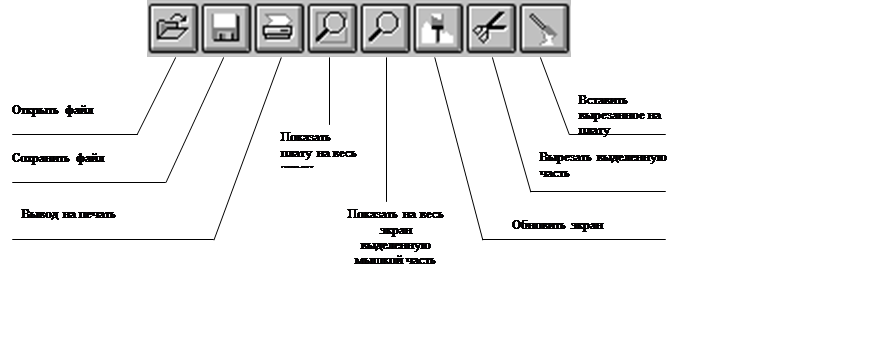
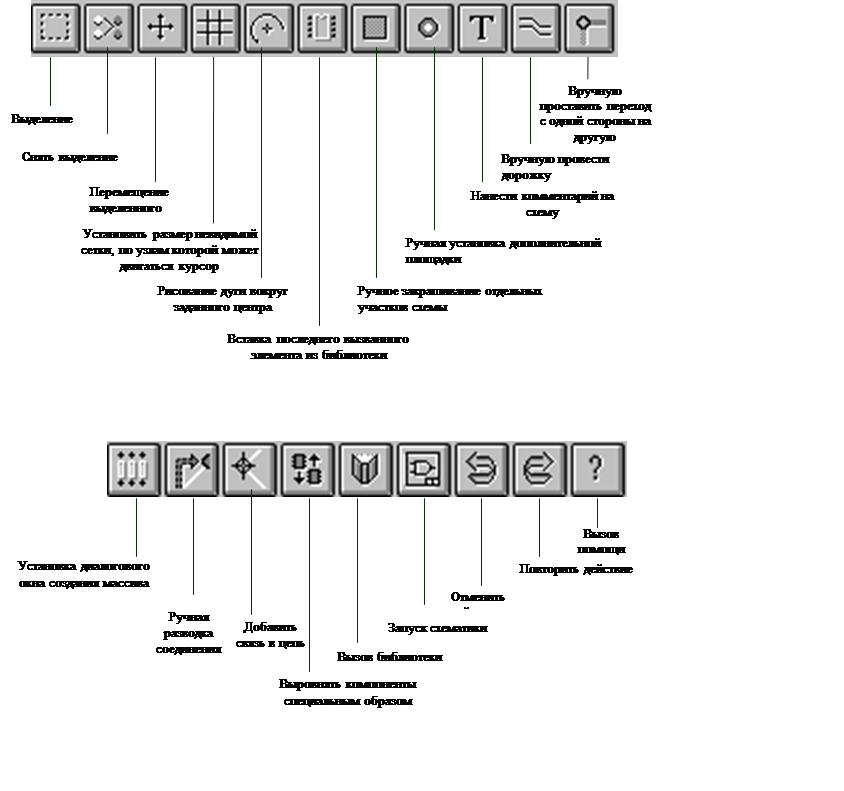 |
Для редактирования используются некоторые опции из строки меню.
Для поворота элемента на любой угол надо выделить элемент и вызвать опции Edit ® Move ® Rotate selection, после открывается окно задания угла поворота в градусах. После задания значения угла указать курсором на элемент, в результате чего элемент поворачивается на заданный угол.
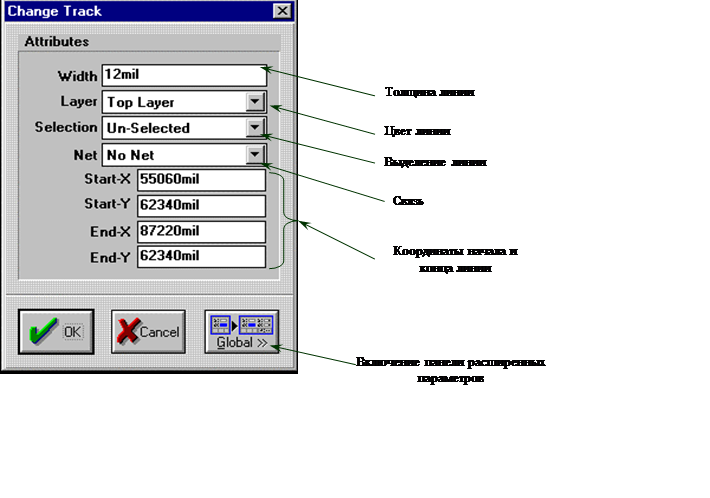 Для
изменения параметров элемента или линии надо вызвать опцию Current или
дважды щелкнуть на элемент курсором.
Для
изменения параметров элемента или линии надо вызвать опцию Current или
дважды щелкнуть на элемент курсором.
Рис. 7. Окно изменения, вызываемого двойным щелчком левой клавиши мышки.
Для изменения масштаба рисунка используются опция Zoom или кнопки PageUp, PageDown. Кнопка PageUp увеличивает масштаб рисунка, PageDown уменьшает масштаб.
Для разворота линии на требуемый угол вызывается опция Options ® Track Mode, где указывается требуемый разворот линии.
В опции Options также можно изменить выбрать свой цвет линии из палитры (Layers), изменить параметры окна (Preferences), параметры экрана (Display), внести изменения в память монитора (Memory monitor) и установить на рабочем столе панель инструментов (Tool bar), полосы прокрутки (Scroll bars) и строку состояния (Status), а также переключить метрическую систему размерности mm на дюймовую Mil (Toggle units).
 |
Рис.8. Изменение параметров через опцию Current.
Примечание. Mil – единица измерения, равная 0,001 дюйма (0,0254 мм),
mm – миллиметры.
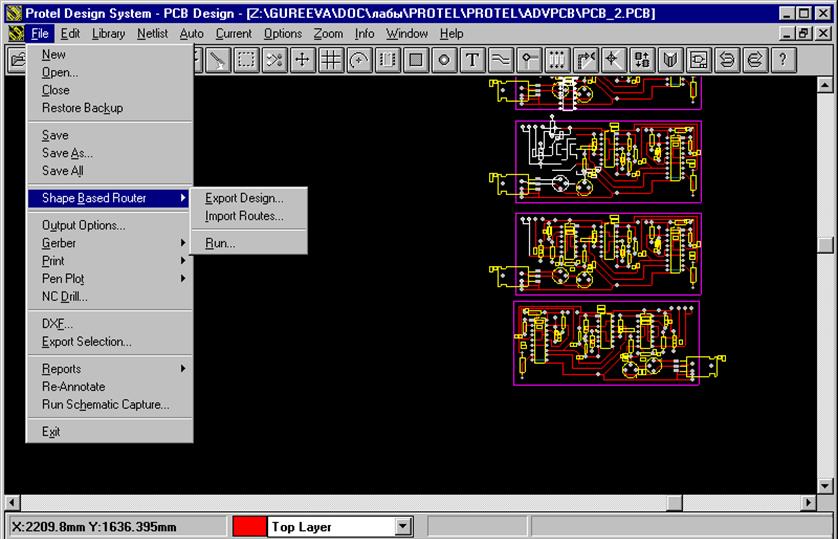 |
Рис. 9. Опция File.
Уважаемый посетитель!
Чтобы распечатать файл, скачайте его (в формате Word).
Ссылка на скачивание - внизу страницы.