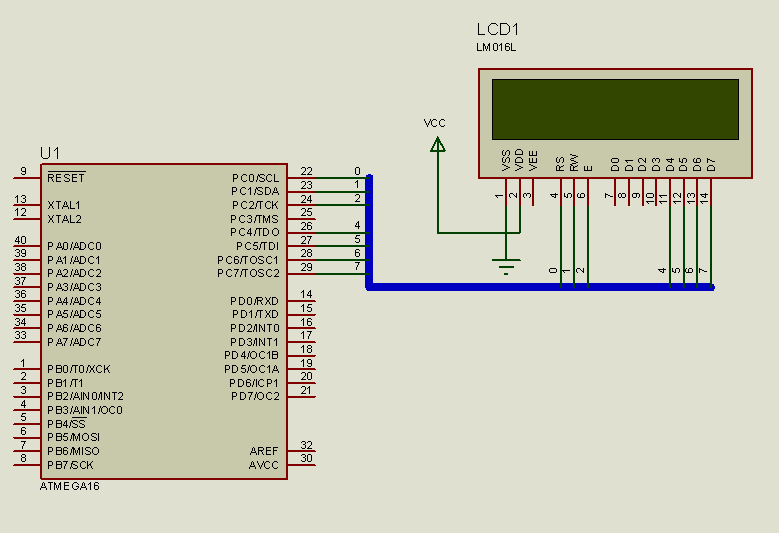
Рис. 4. Схема подключения модуля ЖКД к МК
Рассмотрим процесс разработки программы, которая после запуска выводит на ЖКД сообщение:
Hello, student!
I am ATMEGA16
3.4.1. В раскрытом окне CVAVR создайте новый проект, для чего выберите команду из меню File > New (Файл > Новый). В появившемся диалоговом окне Create New File (Создать новый файл) выберите тип (File Type) создаваемого файла – Project (Проект) и щелкните по кнопке ОК.
После этого появится диалоговое окно Confirm (Подтверждение), в котором будет предложено для создания нового проекта использовать CodeWizardAVR (Автоматический генератор программ). Щелкните по кнопке Yes (Да).
Далее на экране появится окно CodeWizardAVR, в котором запрашивается тип используемого в проекте микроконтроллера (AVR Chip Type). Выберите строку с типом ATmega и нажмите кнопку OK.
3.4.2. При запуске Автоматического программного генератора на экране появится окно CodeWizardAVR с новым проектом, который по умолчанию будет назван untitled.cwp.
3.4.3. В окне CodeWizardAVR на закладке Chip (Чип) выберите микроконтроллер ATmega16 и установите тактовую частоту 8,000000 МГц. Остальные настройки на этой закладке оставьте без изменения.
3.4.4. Далее перейдите на закладку Alphanumeric LCD (Символьно-цифровой ЖКД). Щелкните мышью по окошку с надписью Enable Alphanumeric LCD Support (Разрешить поддержку ЖКД).
После этого откроется окно для установки параметров выбранного ЖКД. Прежде всего необходимо в строке Characters/Line из выпадающего списка выбрать количество отображаемых в строке символов. Для нашего случая это будет 16. Затем в окне Connections (Соединения) надо указать имя порта и номера его битов, которые будут использованы для управления ЖКД. В нашем случае это будет порт С.
Окончательно закладка Alphanumeric LCD должна выглядеть следующим образом:
Enable Alphanumeric LCD Support
Characters/Line 16
Connections
RS PORTC Bit 0
RD PORTC Bit 1
EN PORTC Bit 2
D4 PORTC Bit 4
D5 PORTC Bit 5
D6 PORTC Bit 6
D7 PORTC Bit 7
Остальные периферийные устройства в данном проекте не участвуют, поэтому оставьте их установленными по умолчанию.
3.4.5. Теперь все готово для генерации кода. С этой целью выберите пункт меню Program. В раскрывшемся списке уберите «галочку» со строки “Generate Code for Disabled Peripherals” (Генерировать код для неиспользованной периферии). Это сделает программу более компактной и удобной для анализа. Затем выберите из списка команду Generate, Save and Exit (Генерировать, сохранить и выйти) и щелкните мышью.
После выбора этой команды появится окно Save C Compiler Source File (сохранить исходный файл компилятора Си), в котором нужно будет выбрать папку для сохранения проекта. С этой целью выберите папку AVR и раскройте ее. Затем щелкните в окне правой кнопкой мыши, из выпадающего списка выберите пункт меню Создать > Папку и щелкните левой кнопкой. Вместо текста «Новая папка» введите имя Lcd (ЖКД) папки, где будут храниться все файлы разрабатываемого проекта. Далее щелкните два раза левой кнопкой мыши, чтобы раскрыть новую папку Lcd.
В поле Имя файла введите имя исходного файла с расширением .c, например, lcd.c и щелкните по кнопке Сохранить.
Затем на экране появится окно Save C Compiler Project File (Сохранить файл проекта компилятора Си). В поле Имя файла введите имя файла проекта с расширением .prj (lcd.prj) и щелкните по кнопке Сохранить.
И, наконец, на экране появится окно Save untitled.cwp As (Сохранить … Как). В поле Имя файла введите имя файла проекта CodeWizardAVR с расширением .cwp (lcd.cwp) и щелкните по кнопке Сохранить.
После этого CodeWizardAVR откроет окно исходного файла со сгенерированным кодом.
Уважаемый посетитель!
Чтобы распечатать файл, скачайте его (в формате Word).
Ссылка на скачивание - внизу страницы.