Третий способ выделения удобен для группы объектов. С этой целью поместите курсор мыши в левый верхний угол окна редактирования и нажмите левую кнопку. Затем, не отпуская кнопку мыши, растяните появившийся прямоугольник к правой нижней части окна. Отпустите кнопку мыши. На экране появится прямоугольник, ограниченный штриховыми линиями, а все, что находится внутри него, окажется выделенным. Используйте метки установки размеров, чтобы прямоугольник выделения охватывал только объекты схемы. Теперь поместите курсор мыши внутрь прямоугольника. Курсор превратится в изображение креста, что указывает на включение режима слежения. Нажмите левую кнопку и, не отпуская ее, передвиньте мышь. При этом прямоугольник выделения и все объекты внутри него также будут передвигаться. Поместите объекты на новое место и отпустите кнопку мыши. Затем щелкните левой кнопкой на пустом участке схемы, чтобы убрать выделение.
Имеется возможность изменить параметры любого компонента схемы. Рассмотрим это на примере генератора AC1. Поместите курсор на изображение генератора и дважды щелкните левой кнопкой. На экране появится диалоговое окно Edit Component - редактирование свойств компонента. В строке Component Reference стоит AC1 – наименование на схеме. В строке Amplitude – величина амплитуды напряжения 12 V, а в строке Frequency – частота 0.5 Hz. Обратите внимание, что дробная часть отделяется от целой точкой, как это принято в английской нотации. Не делайте никаких изменений, просто закройте окно редактирования.
2.3.5. Теперь научимся применять органы управления схем, которые называются в Proteus активаторами. С этой целью откройте следующий демонстрационный проект, выбрав в меню File пункт Open Design.
На экране появится диалоговое окно с сообщением:
Save changes to current design? (Сохранить изменения в проекте?) с возможностью выбора: Yes, No, Cancel. Нажмите на кнопку No, что изменений делать не надо.
Откройте файл Basic07.dsn. Полный путь к нему: SAMPLES\Interactive Simulation\Animated Circuits\Basic07.dsn.
В проекте изображена простейшая схема цепи постоянного тока, состоящая из батареи, переключателя (тумблера), реостата и предохранителя. Запустите проект на выполнение. У тумблера и реостата имеются красные стрелки в кружках. Это и есть активаторы. Щелкая по ним левой кнопкой мыши, можно переключать тумблер или перемещать движок реостата, изменяя таким образом его сопротивление. Для удобства наблюдения увеличьте изображение схемы. Попробуйте переключать тумблер, щелкая по его активаторам. Затем, щелкая по активаторам реостата, изменяйте положение его движка. В заключение выключите тумблер и поставьте движок реостата в среднее положение.
Запустите проект на выполнение. Затем включите тумблер. Цветные стрелки показывают направление тока в цепи. Теперь перемещайте движок реостата вправо. При определенном положении движка сгорает предохранитель, и ток в цепи прекращается. Остановите выполнение проекта и поставьте движок реостата в среднее положение. При повторном запуске схема вновь заработает.
3.3. Разработка проекта управления светодиодом от микроконтроллера
Вы овладели необходимым минимумом работы в Proteus, настало время создания своих проектов. Первым таким проектом будет разработка простейшего микроконтроллерного устройства, в котором микроконтроллер управляет светодиодом, то есть включает или выключает его по определенной программе.
3.3.1. Создайте новый проект, используя пункт меню File > New Design. На экране появится диалоговое окно Create New Design, предлагающее выбрать шаблон для создания нового проекта. Щелкните мышью по варианту DEFAULT (проект с параметрами по умолчанию), а затем по кнопке OK. На экране появится основное окно Proteus с синим прямоугольником в окне редактирования, в котором вы будете создавать схему микроконтроллерного устройства.
Принципиальная схема микроконтроллерного устройства (МКУ) будет иметь вид, приведенный на рис. 1.
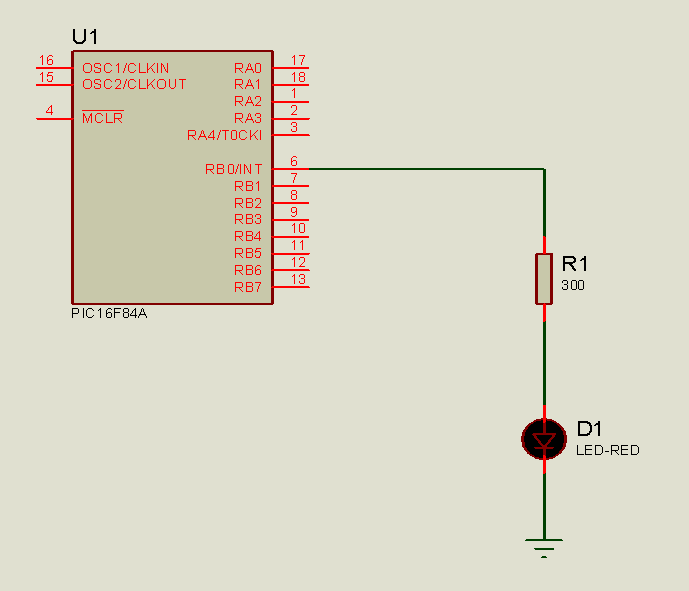
Рис. 1. Принципиальная схема МКУ
Уважаемый посетитель!
Чтобы распечатать файл, скачайте его (в формате Word).
Ссылка на скачивание - внизу страницы.