|
Согласовано: |
Утверждено: |
Предметной (цикловой) комиссией |
Заместителем директора по УР |
|
Председатель |
|
|
____________/ / |
_________/ / |
|
(Подпись) (ФИО) |
(Подпись) (ФИО) |
|
«_____» __________200__г. |
«____»________200___г. |
Методическая разработка по выполнению
лабораторной (практической) работы № ___1____
Управлением станком через компьютер
при помощи программы STEPPER CNC 2.0.
Специальность _____151001______
Разработал преподаватель |
|
_____________ ( ) |
|
(Подпись) (ФИО) |
|
«_______» _________________200___г. |
Цель работы:
Приобретение студентами основных навыков в управлении станком через компьютер при помощи программы STEPPER CNC 2.0.
Исходные данные:
1. Интерфейс программы STEPPER CNC 2.0.
Перечень справочной литературы:
· А.З. Громин «СAD-ы для машиностроительного производства» - М:Academia, 1004.
· А.В. Быков «АDEM CAD/CAM/TDM. Черчение, моделирование, механообработка» - СПб.: БХВ – Петербург
· Комплект CAD/CAM систем
· Справочник в электронном виде при программе АDEM CAD/CAM/TDM.
Краткие теоретические сведения:
1. Панель статуса.
2. Панель «имитатор».
3. Режим работы оборудования.
4. Панель управления.
5. Составляющие панели управления.
Порядок проведения работы (план):
1. Запуск программы.
2. Вывод суппорта указанной координаты в Ноль станка.
3. “Выбор программы ”
4.
Прежде чем начать работу на токарном станке с ЧПУ, проверьте, подсоединен ли он с компьютером, находится ли он в исправном состоянии и только потом можно его запустить.
Управлять станком через компьютер помогает программа STEPPER CNC 2.0.
Запуск программы STEPPER CNC 2.0.
Давайте запустим ее. ![]()
На экране компьютера мы увидим главное окно программы (рис.1), которое включает в себя:
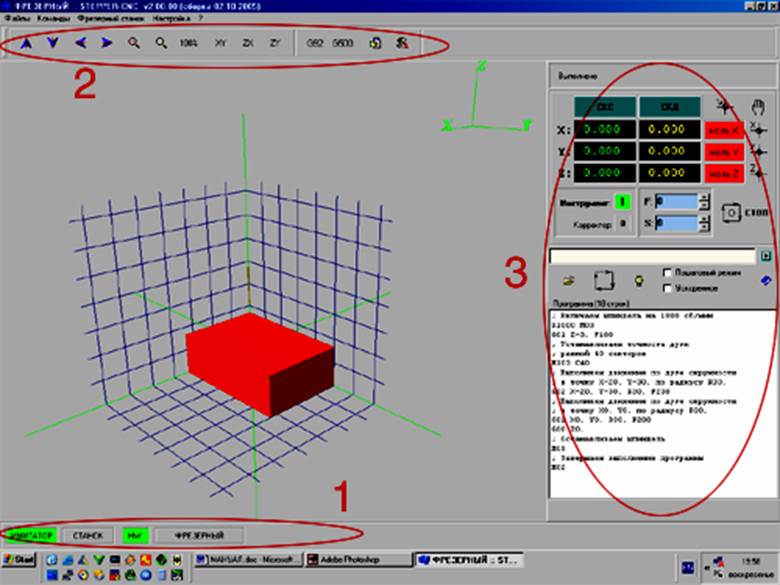
рис.1
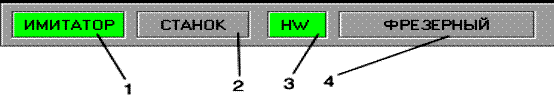
рис.2 панель статуса
Если выбрать режим 1- имитатор, то обработку детали можно производить на экране компьютера, не включая станок (рис.3).
Для токарной обработки, например, на экране появится следующее изображение:
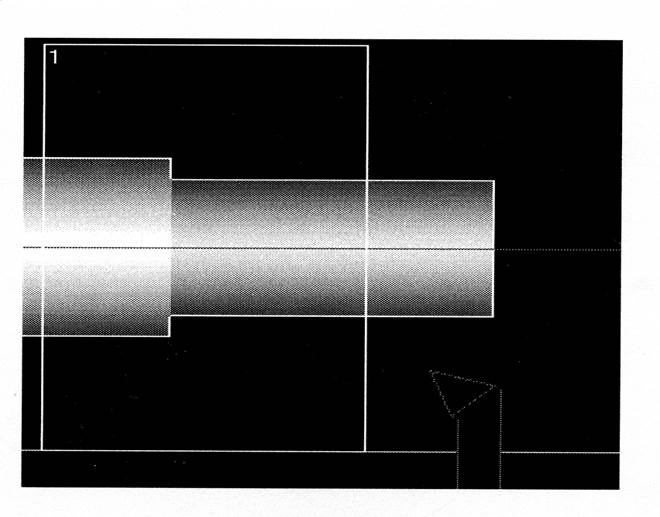
рис.3 работа в режиме имитатора
Если выбрать режим:
2- станок, то обработку детали можно производить на станке,
3- режим подтверждает работу с оборудованием,
4- режим помогает установить необходимый тип оборудования (токарный или фрезерный станок).
Все 1-4 режимы активны, если зеленые.

рис.4 панель инструментов
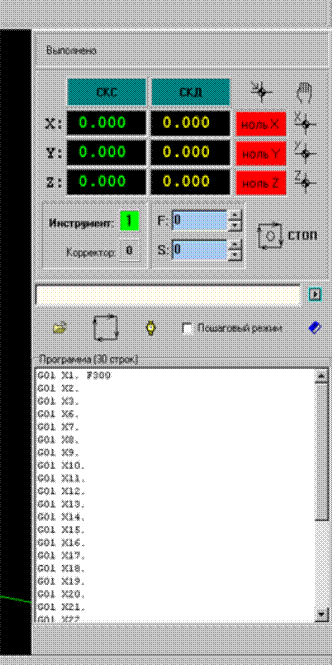
рис.5 - панель управления
Теперь подробнее рассмотрим составляющие панели управления:
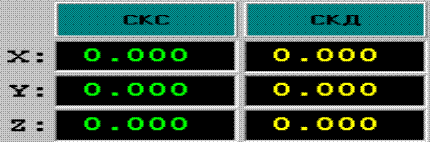
рис.6 панель координат
Панель координат (рис.6) служит для отображения положения суппорта в Системе координат Детали (СКД) и Системе координат станка (СКС)
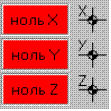
рис.7 панель нулевого положения
Панель нулевого положения (рис.7) - отображает нулевое положение суппорта. Содержит индикаторы нулевого положения «ноль X», «нольY»,
«ноль Z»,а также кнопки для вывода суппорта в ноль по координатам
X, Y и Z.
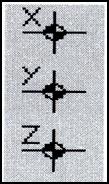
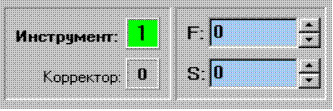
рис.8 информационная панель
Информационная панель (рис.8) помогает увидеть номер инструмента, корректор инструмента, текущую подачу суппорта F и скорость главного движения (вращение токарного патрона) S. Пользуясь кнопками «вверх», «вниз» можно задать требуемое значение.
![]()
рис.9 командная строка
Командная строка (рис.9) предназначена для ввода и исполнения отдельных команд( каждая команда содержит в себе определенное количество букв и цифр, выполняющих свои функции).
Дальше подробнее рассмотрим информацию о том, как составлять команды (программировать) .
Выполнение
команды можно увидеть в режиме имитатор, если нажать кнопку
справа, а список всех команд можно вызвать, нажав кнопку ![]() .
.
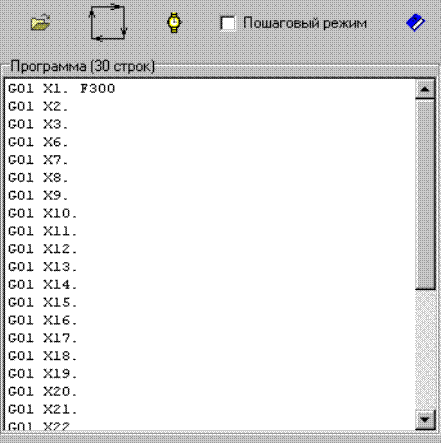
рис.10 панель автоматического режима
Панель автоматического режима предназначена для управления автоматическим выполнением Управляющей программы (УП)
Нажав
на кнопку![]() , мы увидим
текст загруженной Управляющей программы, который будет отображен в окне
«Программа»
, мы увидим
текст загруженной Управляющей программы, который будет отображен в окне
«Программа»
Кнопка ![]() позволяет произвести запуск
Управляющей программы.
позволяет произвести запуск
Управляющей программы.
Нажатием
на кнопку «часы» ![]() можно
временно остановить выполнение Управляющей программы.
можно
временно остановить выполнение Управляющей программы.
Включение пошагового (поэтапного) режима выполнения Управляющей программы производится установкой «галочки» в команде « Пошаговый режим».
![]()
В режиме имитатор при выполнении Управляющей программы можно ускорить визуальное перемещение инструмента, установив «галочку» напротив команды «Ускоренное» на панели автоматического режима.
А теперь подробнее рассмотрим меню


рис.11 меню файлы
Данное меню содержит пункты, относящиеся к работе с файлами
Уважаемый посетитель!
Чтобы распечатать файл, скачайте его (в формате Word).
Ссылка на скачивание - внизу страницы.