Занятие 9. Создание интерактивных табличных отчетов к кубам OLAP
В этом разделе мы изучим инструменты OLAP, которые позволяют делать интерактивные запросы к кубам OLAP и генерировать динамические отчеты.
♦ использование общедоступного источника данных;
♦ создание в визуальном режиме Конструктора запросов выражений на языке запросов для кубов OLAP (MDX);
♦ определение столбцов для разрывов страницы и группировки данных;
♦ отображение общей и детальной информации пользовательских иерархий кубов OLAP.
После создания куба OLAP «Анализ продаж» руководству потребовалась информация из куба по всем проданным товарам. Информация о товарах должна быть сгруппирована по признаку модельных рядов товаров и располагаться так, чтобы список товаров из каждой линии товаров начинался на новой странице.
Руководству нужна также информация из куба об объеме продаж по срокам (за год, полугодие, квартал и т.д.). Информация о товарах должна располагаться так, чтобы информация каждого года начиналась на новой странице.
9.1. Создание нового проекта и общего источника данных
9.2. Создание нового отчета в проекте, использование общедоступного источника данных и создание набора записей
9.3. Создание отчета «Продажа товаров»
9.4. Создание отчета «Сроки продаж»
1. Запустите BI Development Studio. В меню выбрать Файл > Создать проект.
2. Выберите Мастер проекта сервера отчетов в области Шаблоны.
3. Введите имя проекта: «Проект отчетов OLAP» и нажмите кнопку ОК в диалоговом окне Создать проект, чтобы запустить мастер отчетов.
4. Нажмите кнопку Далее. Появится окно выбора источника данных Выбор источника данных Мастера отчетов. Использовав следующее окно

, создайте общий источник данных с именем «CubeOLAP» со свойствами:
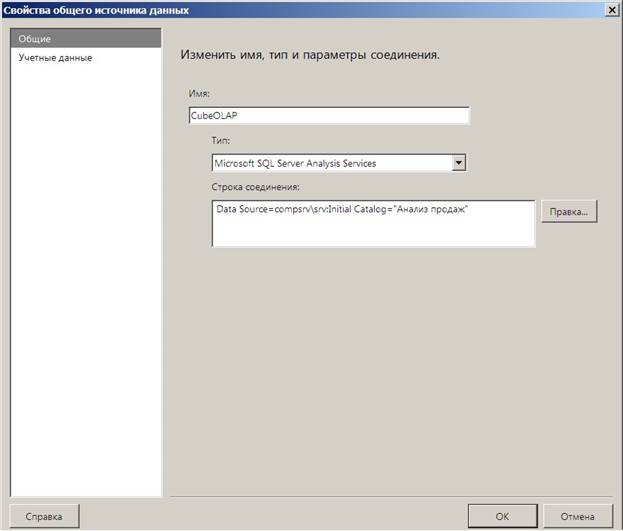
5. Установите флажок Сделать этот источник данных общим.
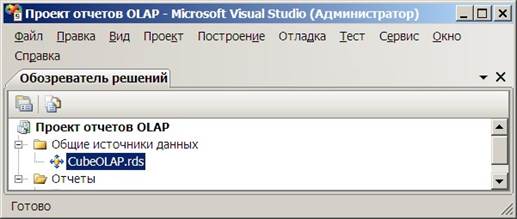
1. В окне Обозревателя решений щелкните правой кнопкой мыши по папке Отчеты и выберите пункт меню Добавить отчет.
2. Запустится Мастер отчетов. Нажмите кнопку Далее, чтобы перейти к окну Выбор источника данных мастера отчетов.
3. Убедитесь, что переключатель Общий источник данных указывает на значение CubeOLAP. Нажмите кнопку Далее.
4. В окне Создание запроса нажмите кнопку Построитель запросов.
5. Раскройте узел Measures и перетащите Sales Amount в область данных.
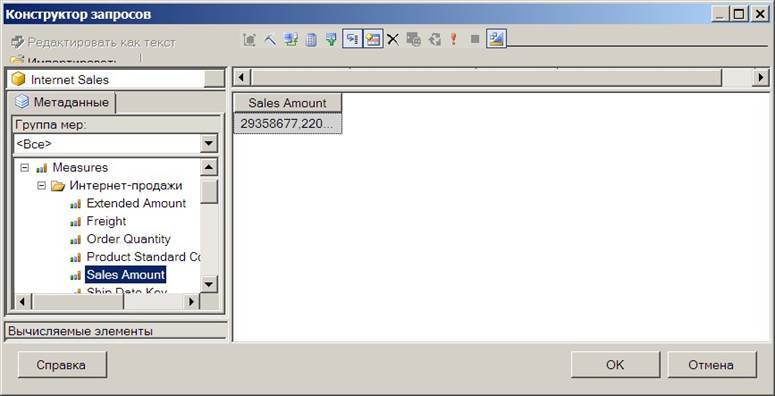
6. Перетащите туда же пользовательскую иерархию Модельные линии товаров.
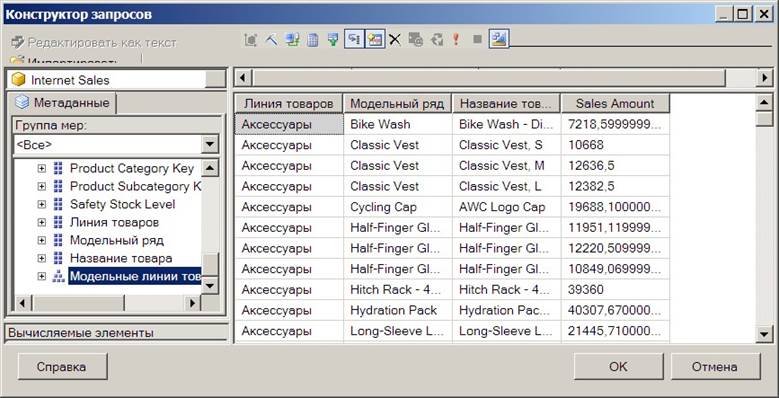
7. Нажмите ОК. Запросы к кубу для получения агрегатированной информации создаются на языке запросов для кубов OLAP.
Этот язык называется языком многомерных выражений (Multidimensional Expressions, MDX). MDX похож на SQL в том плане, что следует шаблону Select … From … Where. Но MDX не является расширением SQL, его синтаксис гораздо сложнее. SQL работает только с двумерными данными, в то время как позволяет делать запросы к данным с теоретически неограниченным количеством измерений.
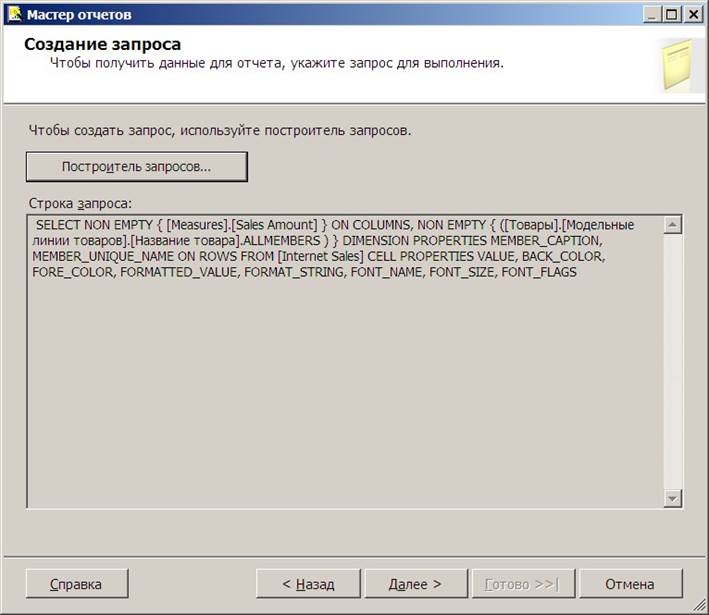
1. Нажмите кнопку Далее для перехода к окну Выбор типа отчета. Убедитесь, что переключатель указывает на значение Табличный, и снова нажмите кнопку Далее.
2. В окне Создание таблицы отобразите следующе:.
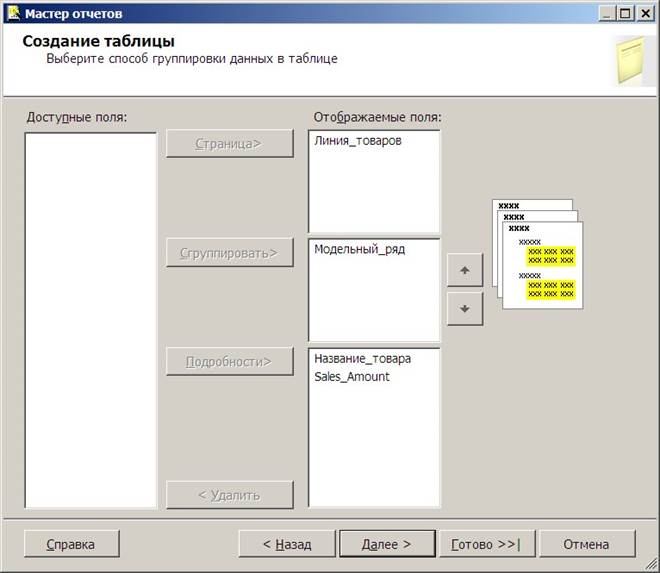
3. Нажмите кнопку Далее. Появится окно Выбор макета таблицы. Проверьте, что флажок Включить подытоги установлен. Также проверьте, установлен ли флажок Включить углубленную.
4. Отобразится последнее окно Завершение работы мастера. Введите имя отчета, «Продажа товаров» в соответствующей текстовой области.
5. Нажмите кнопку Готово.
6. Отформатируйте поля. Щелкните вкладку Просмотр.
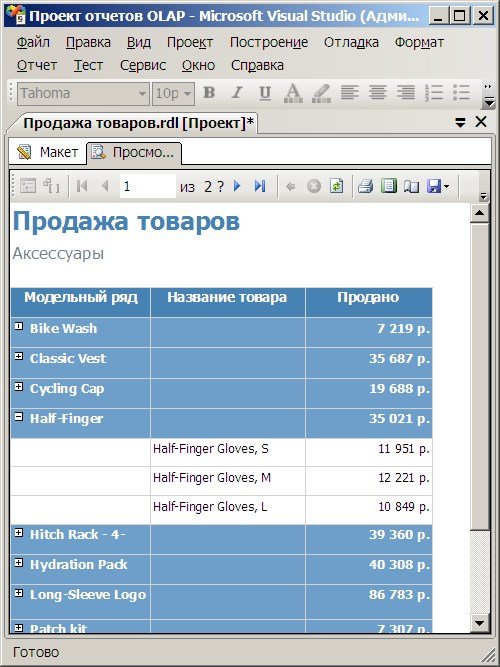
1. В окне Обозревателя решений щелкните правой кнопкой мыши по папке Отчеты и выберите пункт меню Добавить отчет.
2. В окне Выбор источника данных мастера отчетов убедитесь, что переключатель Общий источник данных указывает на значение CubeOLAP.
3. В окне Создание запроса нажмите кнопку Построитель запросов.
4. Раскройте узел Measures и перетащите Sales Amount в область данных.
5. Перетащите туда же пользовательскую иерархию Календарное время.
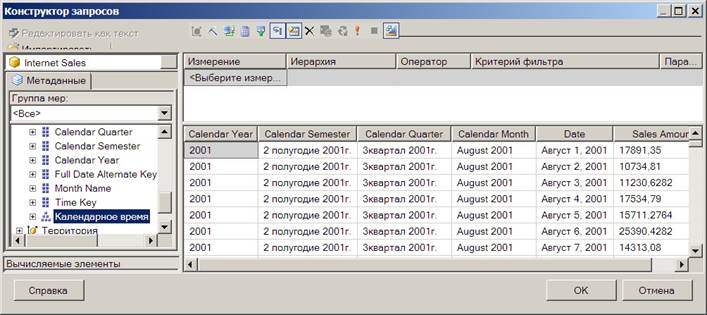
6. Вокне Выбор типа отчета убедитесь, что переключатель указывает на значение Табличный.
7. В окне Создание таблицы отобразите следующе:.
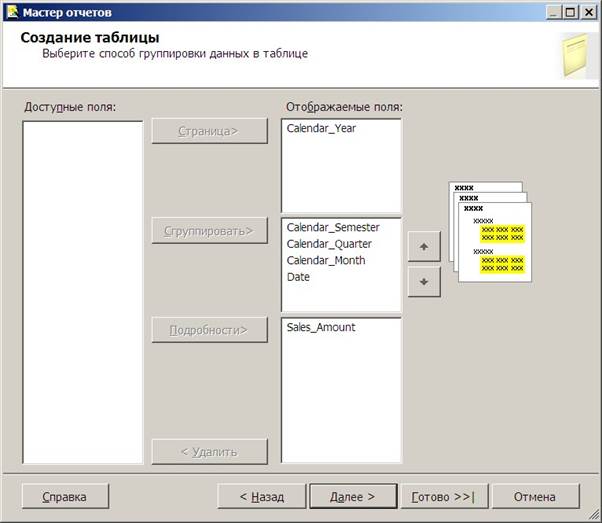
7. В окне Завершение работы мастера введите имя отчета «Продажа товаров».
8. Нажмите кнопку Готово.
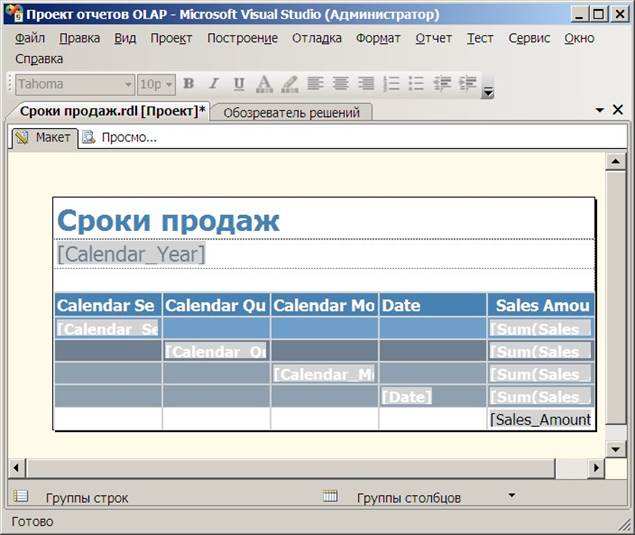
9. Отформатируйте поля.
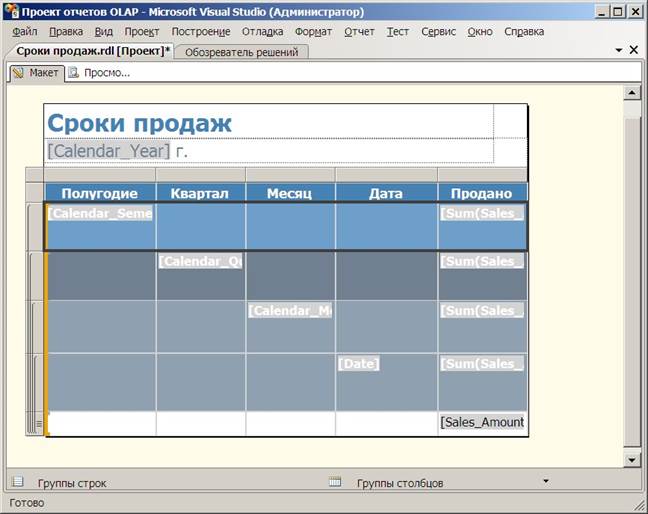
10. Щелкните вкладку Просмотр.
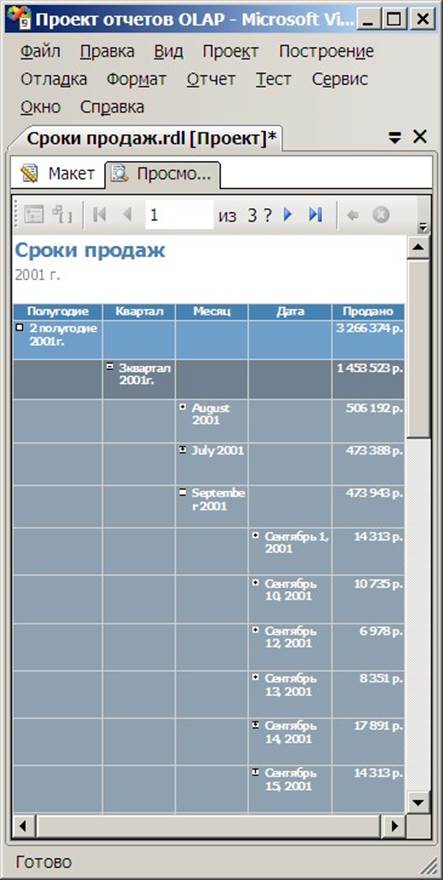
Уважаемый посетитель!
Чтобы распечатать файл, скачайте его (в формате Word).
Ссылка на скачивание - внизу страницы.