2. Выполнение кода
![]()
![]() В начале написания программного кода, я начала с создания
элементов управления, которые не требует особых усилий для создания кнопки «Ввод
данных», «Вывод результатов», «Очистка ячеек» на панели инструментов: Вставка Панель
инструментов элемент управления. Все они будут находиться на рабочем
листе, и выполнять следующие функции:
В начале написания программного кода, я начала с создания
элементов управления, которые не требует особых усилий для создания кнопки «Ввод
данных», «Вывод результатов», «Очистка ячеек» на панели инструментов: Вставка Панель
инструментов элемент управления. Все они будут находиться на рабочем
листе, и выполнять следующие функции:
Кнопка «Ввод данных» позволяет вводить пользователю данные «Продажа», «Покупка», «Возврат», которые в последствии по разработанному приложению позволяет на основе введенных данных вычислять максимальную прибыль и оптимальный объем.
Максимальная прибыль и оптимальный объем выводятся в сообщении вида:
▲ Если
Продажа>Покупки, то сообщение будет таковым: 
▲ Если Продажа<= Покупки, то сообщение будет таковым:

2.1.Создания пользовательской формы.
Чтобы добавить форму в проект, выполните следующие действия:
●Перейдите в редактор Visual Basic любым способом (выполнив команду Сервис-макрос-редактор Visual Basic или нажатием комбинации клавиш < Alt+F11>)
●выберите команду Вставка-UserForm(Insert-UserForm)
Редактор вставит форму с именем
Первоначально изображении было таким UserForm и отобразит панель инструментов Toolbox. Для отображения окна свойств (если оно остуствует) нажмите клавишу <F4>, или выполните команду Вид-Окно свойства (View-Properties Window).
Примерный вид окна:
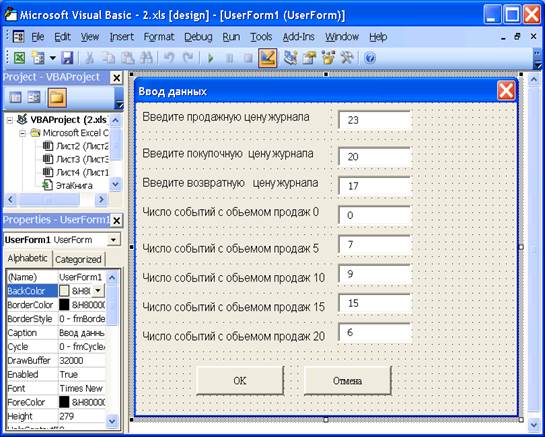
Свойства формы
Свойства, задающие её имя и текст, отображаемый в заголовке окна:
Свойство Описание
Name Устанавливает имя пользовательской формы
Caption Возвращает цвет фона или текста.
Свойства расположения формы и свойства размеров формы
Left и Top Устанавливает местоположение верхнего левого угла формы
Height и Width Устанавливает высоту и ширину формы
Методы формы
Show Отображает форму на экране
Hide Скрывает форму
Move Изменяет местоположения и размеры формы
Print Form Печатает изображение формы
События формы
Initialize Происходит во время конфигурирования формы, но до её загрузки
Resize Происходит при изменении размеров формы
Click Происходит при щелчке или двойном щелчке на форме
В командных кнопках пользовательской формы я написала:
В кнопке «Отмена» (CommandButton1):
Private Sub CommandButton1_Click ()
UserForm1.Hide
End Sub
В кнопке «OK» (OK Command Button):
Private Sub OK_Click()
Range ("B6") = A.Text
Range ("C6") = B.Text
Range ("D6") = C.Text
Range ("D8") = D.Text
Range ("E8") = E.Text
Range ("F8") = F.Text
Range ("G8") = G.Text
Range ("H8") = H.Text
End Sub
Мы присвоили имя ячейкам.
Альтернативная способом работы с ячейкой является свойство Cells объекта Worksheet. Например, ячейку А2 как объект можно описать двумя равносильными способами: Range («А2») и Cells (1, 2).
В свою очередь ячейка, возвращаемая свойством Cells, используемым как параметр объекта Range, позволяет записывать диапазон в альтернативном виде, иногда удобными для работы. Следующие инструкции: Range (“А2:С3”) и Range (Cells (1,2), Cells(3,3)) возвращают один и тот же диапазон.
Адресация ячеек.
![]() При работе с объектом Range необходимо помнить, как в
Excel ссылаются на ячейку рабочего листа. Обычно адрес ячейки состоит из буквы
(наименования) столбца и номера строки. Например, D5 – это ячейка, расположенная
на пересечении 4го столбца и 5ой строки. Но есть и альтернатива, можно выбрать
команду Сервис Параметры, перейти во вкладку, Общие, а затем установить
флажок Стиль ссылок R1C1.
При работе с объектом Range необходимо помнить, как в
Excel ссылаются на ячейку рабочего листа. Обычно адрес ячейки состоит из буквы
(наименования) столбца и номера строки. Например, D5 – это ячейка, расположенная
на пересечении 4го столбца и 5ой строки. Но есть и альтернатива, можно выбрать
команду Сервис Параметры, перейти во вкладку, Общие, а затем установить
флажок Стиль ссылок R1C1.
Уважаемый посетитель!
Чтобы распечатать файл, скачайте его (в формате Word).
Ссылка на скачивание - внизу страницы.