Следующим этапом, согласно методологии ICONIX, является построение модели прецедентов. На Рисунке 3 представлена диаграмма прецедентов Менеджера проекта:
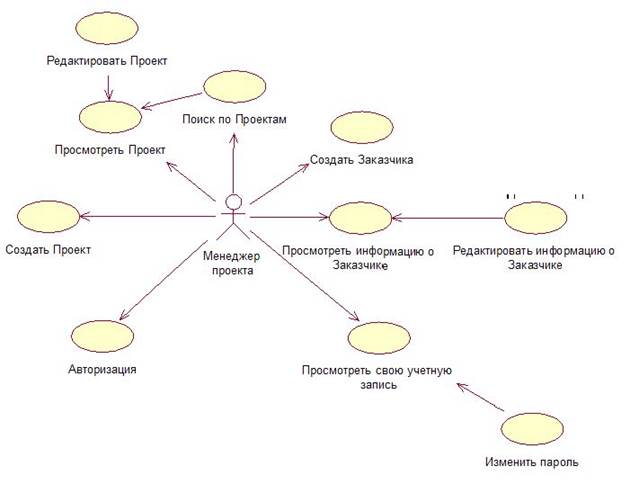
Рисунок 3 – Диаграмма прецедентов Менеджера проекта
На рисунке 4 представлена диаграмма прецедентов Руководителя:
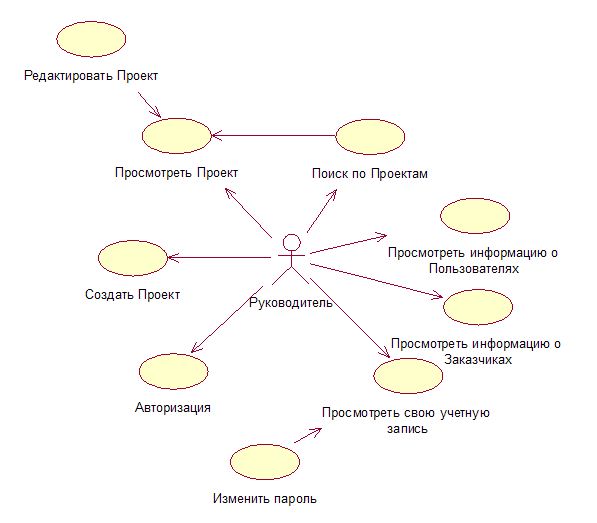
Рисунок 4 – Диаграмма прецедентов Руководителя
На Рисунке 5 представлена диаграмма прецедентов Администратора:
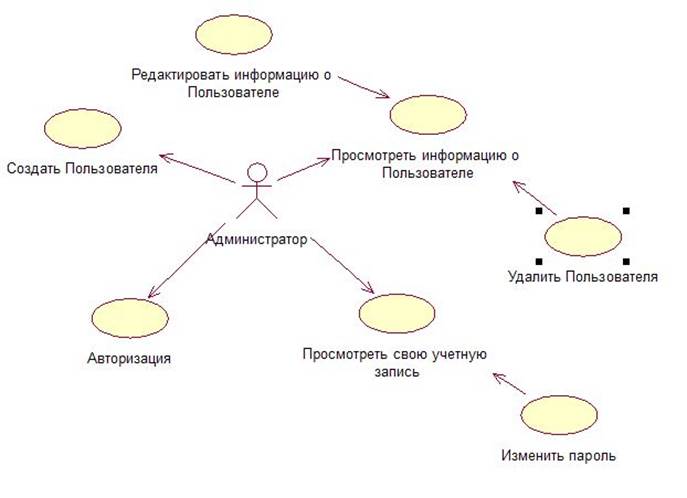 Рисунок 5 – Диаграмма прецедентов Администратора
Рисунок 5 – Диаграмма прецедентов Администратора
3.2.1 Описание прецедентов Менеджера проекта
3.2.1.1 Прецедент «Авторизация»
Главная последовательность
На форме «Авторизация» (Рисунок 6) Менеджер проекта вводит свои логин и пароль, после чего нажимает кнопку «Вход», и переходит на Главную форму Менеджера проекта (Рисунок 15), где отображаются проекты данного Менеджера проекта, загружаемые из соответствующей базы данных.
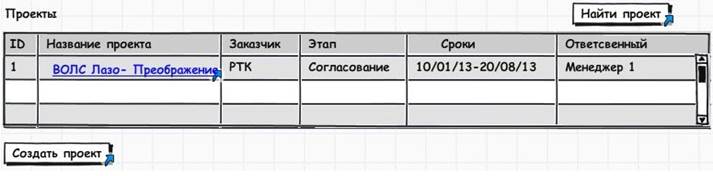
Рисунок 15 – Главная форма Менеджера проекта
Альтернативные последовательности
№1
Если данные введены неверно, то на форме появится уведомление о неверном логине и пароле, Система попросит повторить попытку (Рисунок 8).
3.2.1.2 Прецедент «Просмотреть проект»
Предусловие
Менеджер проекта находится на Главной форме Менеджера проекта (Рисунок 15).
Главная последовательность.
Менеджер проекта выбирает нужный проект и нажимает на ссылку с названием соответствующего проекта и попадает на форму «Просмотр проекта» (Рисунок 9).
Альтернативные последовательности
Отсутствуют.
3.2.1.3 Прецедент «Редактирование проекта»
Предусловие
Менеджер проекта находится на форме «Просмотр проекта» (Рисунок 9).
Главная последовательность
Менеджер проекта нажимает кнопку «Редактировать» и попадает на форму «Полное редактирование проекта» (Рисунок 16). На данной форме возможно редактирование всех полей, а так же кнопка «Прикрепить файл». Затем Менеджер проекта заполняет необходимые поля и нажимает кнопку «Готово» для сохранения изменений в соответствующем проекте в базе данных.
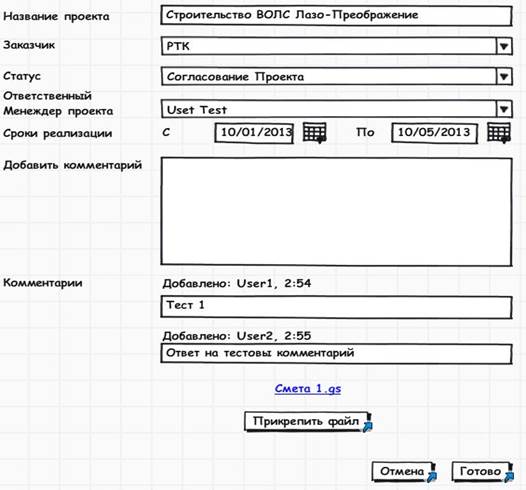
Рисунок 18 – Форма «Редактирование проекта»
Альтернативные последовательности
№1
После заполнения всех необходимых полей Менеджер проекта нажимает кнопку «Прикрепить файл» и прикрепляет к проекту соответствующий файл. Затем Менеджер нажимает кнопку «Готово» для сохранения изменений в соответствующем проекте в базе данных.
№2
Если некоторые поля заполнены некорректно, Система сообщит об ошибке (Рисунок 19).
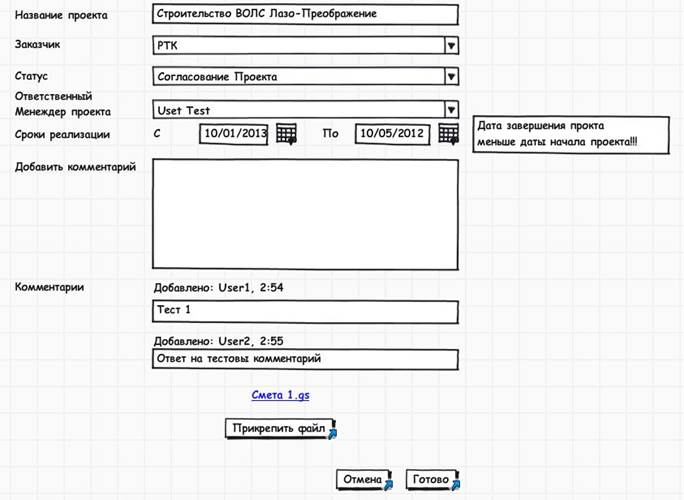
Рисунок 19 – Форма «Полное редактирование проекта» с ошибкой 1
№3
Если некоторые поля будут пусты, Система сообщит об ошибке (Рисунок 20).
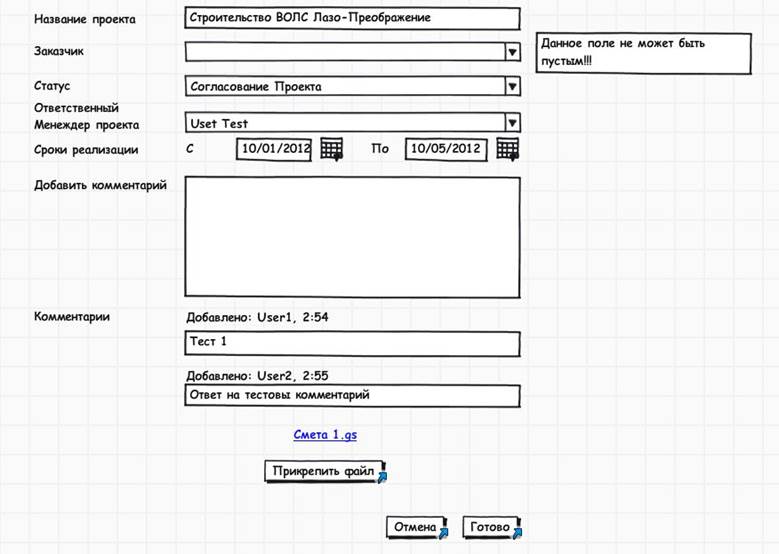
Рисунок 20 – Форма «Полное редактирование проекта» с ошибкой 2
№4
Если Менеджер проекта нажимает кнопку «Отмена», то он переходит на Главную форму Менеджера проекта (Рисунок 15) без изменений в базе проектов.
3.2.1.4 Прецедент «Создание проекта»
Предусловие
Менеджер проекта находится на Главной форме Менеджера проекта (Рисунок 15).
Главная последовательность
По нажатию кнопки «Создать проект» Менеджер проекта попадает на форму «Создание проекта» (Рисунок 21).
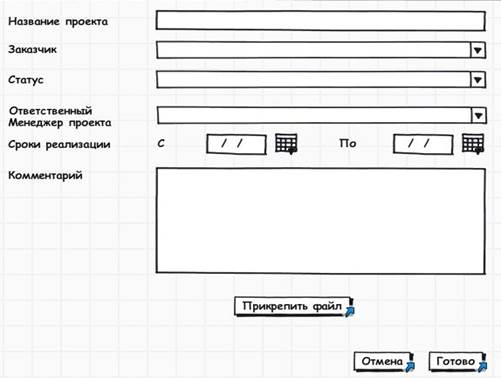
Рисунок 21 – Форма «Создание проекта»
Затем, заполнив все поля, Менеджер проекта прикрепляет файл к проекту нажатием на кнопку «Прикрепить файл». Когда выполнены все необходимые действия, Менеджер проекта нажимает кнопку «Готово» для завершения операции и сохранения нового проекта в соответствующей базе данных.
Альтернативные последовательности
№1
В том случае, если не все поля заполнены, Система сообщит об ошибке (Рисунок 21).
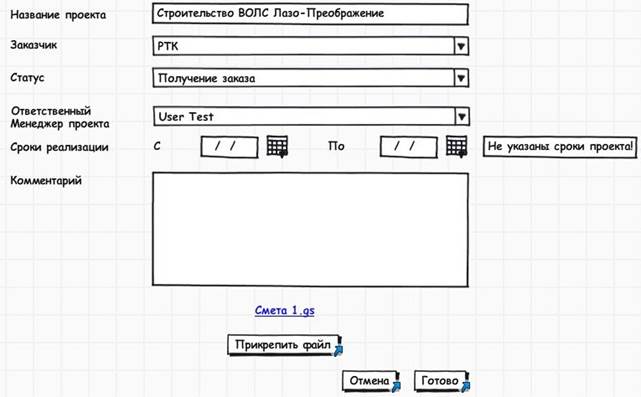
Рисунок 21 – Форма «Создание проекта» с ошибкой
№2
Менеджер проекта нажимает кнопку «Отмена», и переходит на Главную форму Менеджера проекта (Рисунок 15) без изменений в базе проектов.
3.2.1.5 Прецедент «Поиск по проектам»
Предусловие
Менеджер проекта находится на Главной форме Менеджера проекта (Рисунок 15).
Главная последовательность
По нажатию кнопки «Найти проект» на форме, Менеджер проекта попадает на форму «Поиск по проектам» (Рисунок 22).
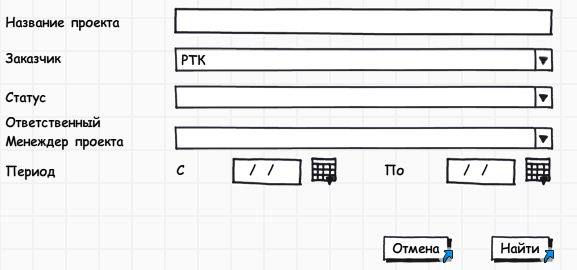
Рисунок 22 – Форма «Поиск по проектам»
Уважаемый посетитель!
Чтобы распечатать файл, скачайте его (в формате Word).
Ссылка на скачивание - внизу страницы.