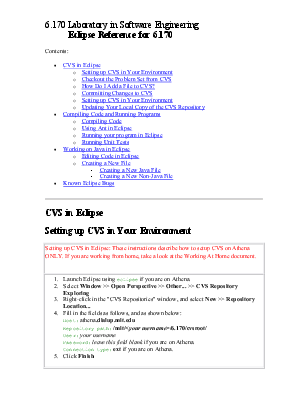
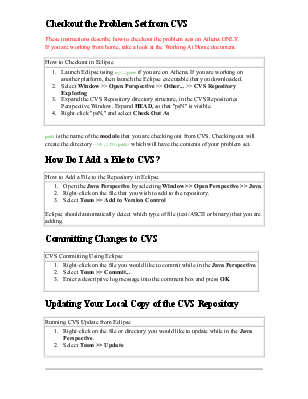
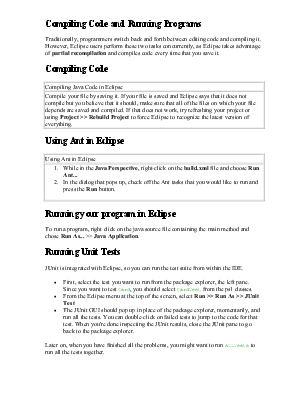
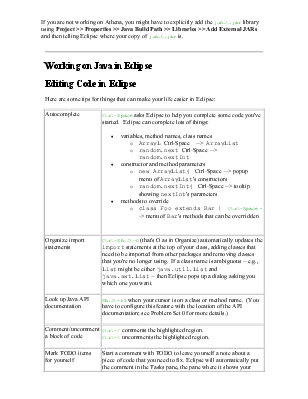
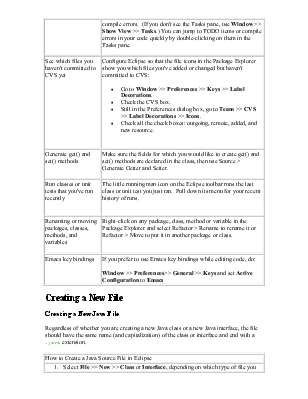
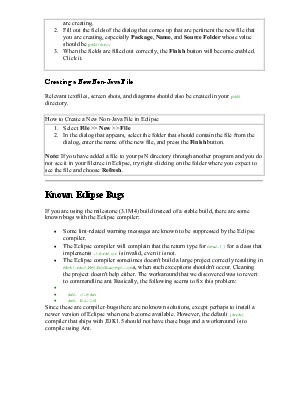
6.170 Laboratory in Software Engineering Eclipse Reference for 6.170
Contents:
• CVS in Eclipse o Setting up CVS in Your Environment o Checkout the Problem Set from CVS o How Do I Add a File to CVS? o Committing Changes to CVS o Setting up CVS in Your Environment
o Updating Your Local Copy of the CVS Repository
• Compiling Code and Running Programs o Compiling Code o Using Ant in Eclipse o Running your program in Eclipse o Running Unit Tests
• Working on Java in Eclipse o Editing Code in Eclipse o Creating a New File
Creating a New Java File
Creating a New Non-Java File
• Known Eclipse Bugs
![]()
CVS in Eclipse
|
Setting up CVS in Eclipse: These instructions describe how to setup CVS on Athena ONLY. If you are working from home, take a look at the Working At Home document. |
|
1. Launch Eclipse using eclipse if you are on Athena. 2. Select Window >> Open Perspective >> Other... >> CVS Repository Exploring 3. Right-click in the "CVS Repositories" window, and select New >> Repository Location... 4. Fill in the fields as follows, and as shown below: Host: athena.dialup.mit.edu Repository path: /mit/<your username>/6.170/cvsroot/ User: your username Password: leave this field blank if you are on Athena. Connection type: ext if you are on Athena. 5. Click Finish |
These instructions describe how to checkout the problem sets on Athena ONLY. If you are working from home, take a look at the Working At Home document.
|
How to Checkout in Eclipse |
|
1. Launch Eclipse using eclipse if you are on Athena. If you are working on another platform, then launch the Eclipse executable that you downloaded. 2. Select Window >> Open Perspective >> Other... >> CVS Repository Exploring 3. Expand the CVS Repository directory structure, in the CVS Repositories Perspective Window. Expand HEAD, so that "psN" is visible. 4. Right-click "psN," and select Check Out As |
psN is the name of the module that you are checking out from CVS. Checking out will create the directory ~/6.170/psN/ which will have the contents of your problem set.
How Do I Add a File to CVS?
|
How to Add a File to the Repository in Eclipse |
|
1. Open the Java Perspective by selecting Window >> Open Perspective >> Java |
Уважаемый посетитель!
Чтобы распечатать файл, скачайте его (в формате Word).
Ссылка на скачивание - внизу страницы.