2.Переключатель (кнопка) "Клин" (упругие основания
типа "клин") активизирует задание и изображение упругих оснований,
заданных для углов плит (для установки надо нажать эту кнопку и установить,
выбрав с помощью ![]() угол элемента угловой плиты).
угол элемента угловой плиты).
6.Установка нагрузок.
7.Контроль ввода исходных данных.
8.Запуск проекта на расчёт.
9.Просмотр протокола расчёта.
Эти пункты выполняются аналогично, как и для балочного проекта.
10.Просмотр результатов.
10.1.Вывод деформаций.
В верхней строке меню (3) выбираем пункты: Результаты→Графика→Деформации.
В окне выбора (10) появляются планка переключателей:
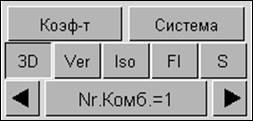
«Коэф-т» - позволяет ввести коэффициент масштабирования для наглядности изображения схемы деформирования. После нажатия на эту кнопку в окне редактора (8) вводится нужный коэффициент.
«Система» - отключение/включение изображения недеформированной системы.
«Nr.Комб.=1» - ввод номера комбинации нагружений, для которого просматриваются деформации (можно переключаться с помощью линейки прокрутки).
В окне информации (11) выводятся номер узла системы с максимальным значением деформации. Например:
![]()
Подведя курсор мыши к какому-либо узлу или и, нажав левую кнопку, можно получить в окне информации значения перемещений для этого узла.
10.2. Вывод внутренних усилий (в графике):
В верхней строке меню (3) выбираем пункты: Результаты→Графика→Усилия в элементах.
В окне выбора (10) появляются планка переключателей:
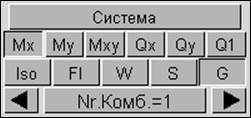
Где: «Система» - отключение/включение изображения недеформированной системы.
«Nr.Комб.=1» - ввод номера комбинации нагружений, для которого просматриваются деформации (можно переключаться с помощью линейки прокрутки).
Mx – изгибающий момент в "x"-направлении;
My – изгибающий момент в "y"-направлении;
Mxy – крутящий момент;
Qx – поперечная сила в "x"-направлении;
Qy – поперечная сила в "y"-направлении;
-изображение результатов расчёта в виде изолиний(переключатель "Iso"):
-изображение результатов расчёта в виде изоповерхностей разного цвета с интерполяцией цветов (переключатель "Fl"):
-изображение результатов расчёта в виде изоповерхностей разного цвета с интерполяцией цветов и подъёмом/спуском координаты узла Z (переключатель "G", только для плоских конструкций):
-изображение результатов расчёта c помощью цифр в узлах анализируемой конструкции (переключатель "W"):
-изображение результатов расчёта c использованием разрезающих функций (переключатель "S") здесь при нажатии на эту кнопку рабочее окно преобразуется и вверху появляется поле для эпюры. Для просмотра эпюры в нужном сечении нужно:
- выбрать требуемое напряжение,
- активизировать растр, и с помощью мыши в рабочем окне
- определить две точки, определяющие плоскость сечения.
В результате в верхней части экрана появится эпюра напряжений.
В окне информации (11) выводятся максимальное и минимальное значение моментов для данной задачи.
![]()
Масштабирование расчётной схемы.
Для удобной работы с расчетной схемой важными являются функции масштабирования расчетной схемы.
Для этого имеются различные способы:
– Наиболее простым способом масштабирования расчетной схемы является использование кнопок на клавиатуре:
«0» – показ всего проекта;
«-» – уменьшение изображения;
«+» – увеличение изображения.
– использованием кнопок на панели инструментов:
|
|
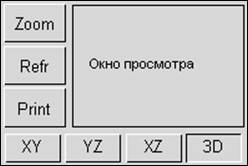
– с помощью ZOOM-рамки
После «обращения» мышью к ZOOM-переключателю можно установить ZOOM-рамку в рабочем окне или в окне просмотра. Определение производится путем определения двух точек прямоугольника. Определенный таким образом ZOOM-фрагмент помечается в окне просмотра. В рабочем окне размещается проект в соответствии с ZOOM-фрагментом.
Уважаемый посетитель!
Чтобы распечатать файл, скачайте его (в формате Word).
Ссылка на скачивание - внизу страницы.