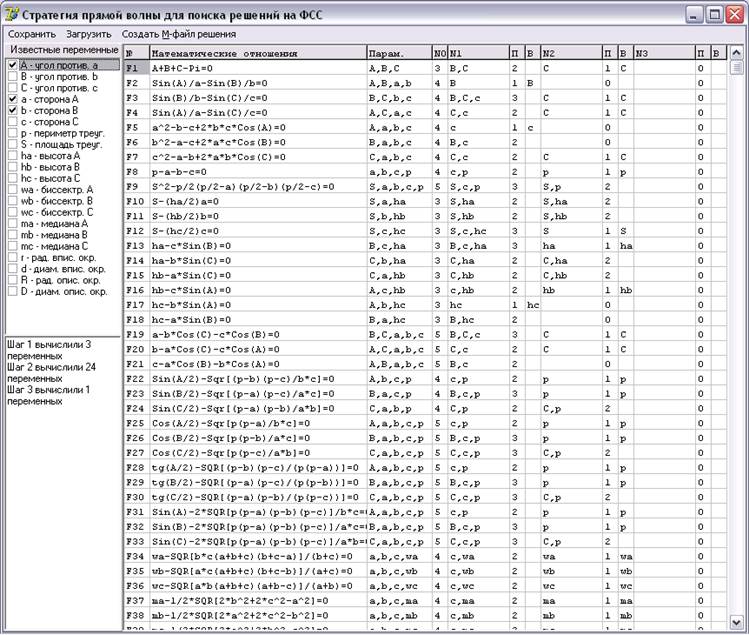
Рис. 1. Главное окно программы FSS сразу после загрузки программы
Вначале рассмотрим панель инструментов и главное меню программы.
![]() -
«Создать». При нажатии этой кнопки появляется окно редактора, в которое
пользователь вписывает данные о своей формализованной предметной области.
-
«Создать». При нажатии этой кнопки появляется окно редактора, в которое
пользователь вписывает данные о своей формализованной предметной области.
![]() -
«Сохранить». Сохранить текущий план решений с расширением sem.
-
«Сохранить». Сохранить текущий план решений с расширением sem.
![]() - «Загрузить».
Загрузить файл в программу с расширением sem.
- «Загрузить».
Загрузить файл в программу с расширением sem.
![]() -«Создать
M-файл
решения». Создается файл с расширением .m по текущему плану решений.
-«Создать
M-файл
решения». Создается файл с расширением .m по текущему плану решений.
![]() -
«Помощь».
-
«Помощь».
![]() -
«Выход». Выход из программы FSS.
-
«Выход». Выход из программы FSS.
Все функции, описанные выше, также доступны из меню «Файл» Также у каждого пункта меню есть кнопки быстрого вызова (рис. 2).
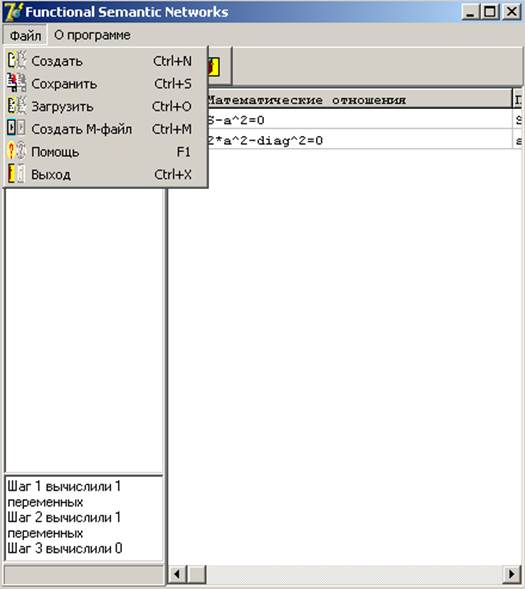
Рис. 2. Главное меню программы FSS
Для начала пользователь должен ввести данные о своей формализованной предметной области. Для хранения описания формул и переменных предметной области при нажатии на кнопку «Создать» открывается простейший текстовый редактор, создающий и редактирующий файлы с расширение .sem (рис. 3). В первой строке файла записывается M-количество переменных. Далее идут M строк с описаниями переменных в формате:
<имя переменной> - <описание переменной>
Затем указано N-количество уравнений. Все уравнения должны быть в виде:
![]()
Имя переменной должно состоять из букв и цифр, при этом на первой позиции обязательно должна быть буква. При использовании в уравнениях простых функций важно помнить, что в итоге данные будет обрабатывать программа MathLab, поэтому следует писать имена функций и простых операций, как они описана в MathLab. Например, квадратный корень – sqrt; возведение в степень n - ^n; тригонометрические функции – (cos, sin, atan и т.д.).
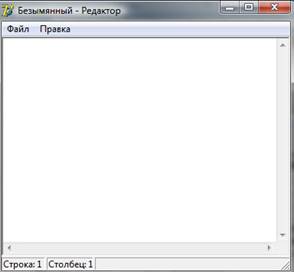
Рис. 3. Окно редактора программы FSS
Для примера создадим описание предметной области «Квадрат» (рис. 4):
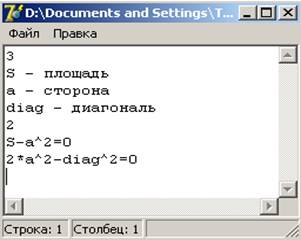
Рис. 4. Описание предметной области «Квадрат»
И сохраним файл под именем squre.sem. Загрузим этот файл в программу FSS, нажав на главной панели инструментов кнопку «Загрузить», при этом появится окно, как показано на рисунке (рис. 5):
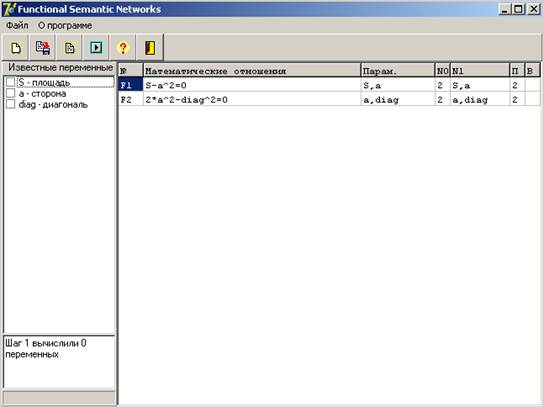
Рис. 5. Главное окно программы после загрузке предметной области «Квадрат»
Т.к. ничего нельзя
вычислить, алгоритм останавливается на первом шаге. Предположим, что нам
известна площадь квадрата ![]() . Наведём
на неё курсор мыши и нажмём левую клавишу. При этом будет создан план расчёта
остальных переменных (рис. 6).
. Наведём
на неё курсор мыши и нажмём левую клавишу. При этом будет создан план расчёта
остальных переменных (рис. 6).
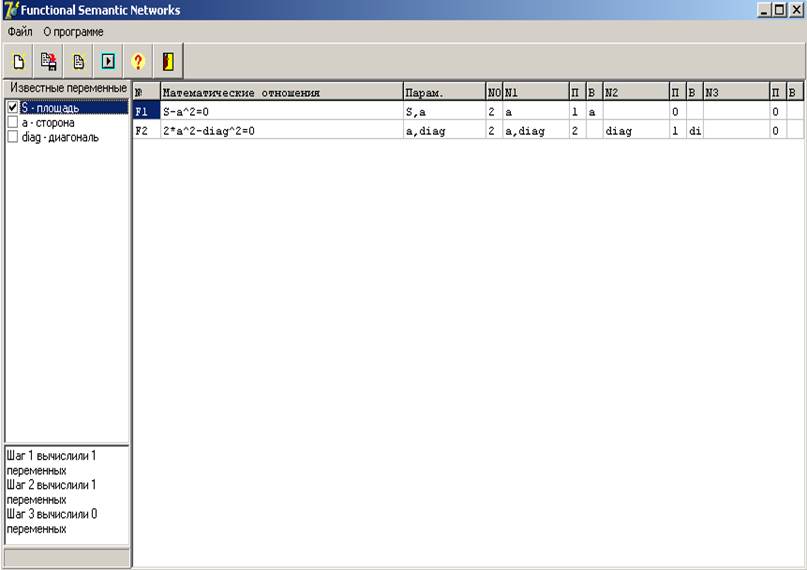
Рис. 6. Главное окно программы после загрузке предметной области «Квадрат» и обозначения площади S, как известная переменная.
Видно, что сначала
из первого уравнения можно вычислить сторону квадрата ![]() , а затем
из второго уравнения – диагональ квадрата
, а затем
из второго уравнения – диагональ квадрата ![]() . Выберем
кнопку меню «Создать M-файл
решения»
. Выберем
кнопку меню «Создать M-файл
решения» ![]() . Выберите имя
файла и нажмите «Сохранить». Имена всех m-файлов записываем латинским шрифтом,
так как именно его MaTLab будет
использовать в качестве названия процедуры вычисления.
. Выберите имя
файла и нажмите «Сохранить». Имена всех m-файлов записываем латинским шрифтом,
так как именно его MaTLab будет
использовать в качестве названия процедуры вычисления.
После создания
М-файла решения пользователь может переходить к организации вычислительного
процесса. Откройте сохраненный файл в MathLab (рис. 7).
Следует заметить, что конкретное значение площади ![]() не
указано. Это сделано намеренно, чтобы можно было исследовать решения при
различных значениях известных переменных.
не
указано. Это сделано намеренно, чтобы можно было исследовать решения при
различных значениях известных переменных.
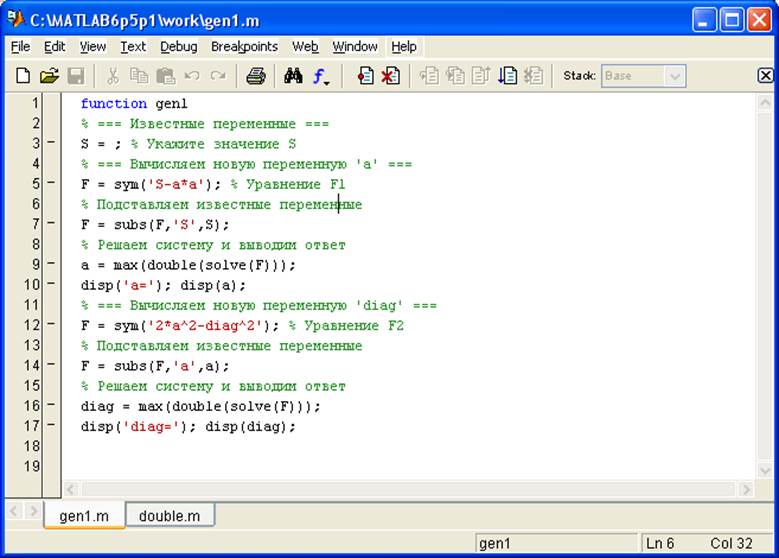
Рис. 7. M-файл сгенерированный FSS
Указываем значение S=100. И запускаем программу на выполнение (F5). В главном окне программы появится решение (рис. 8).
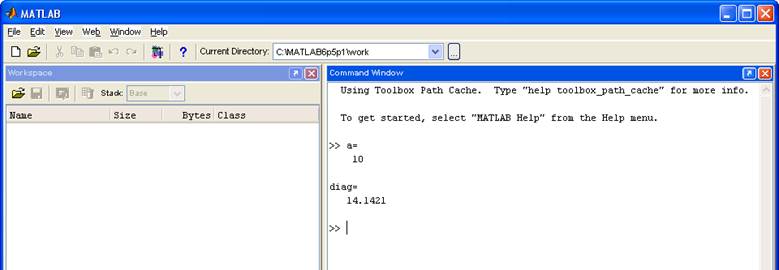
Рис. 8. Главное окно MathLab после выполнения M-файла
4. Сообщения оператору
При загрузке файла в FSS, появится окно, как показано на рисунке 9.
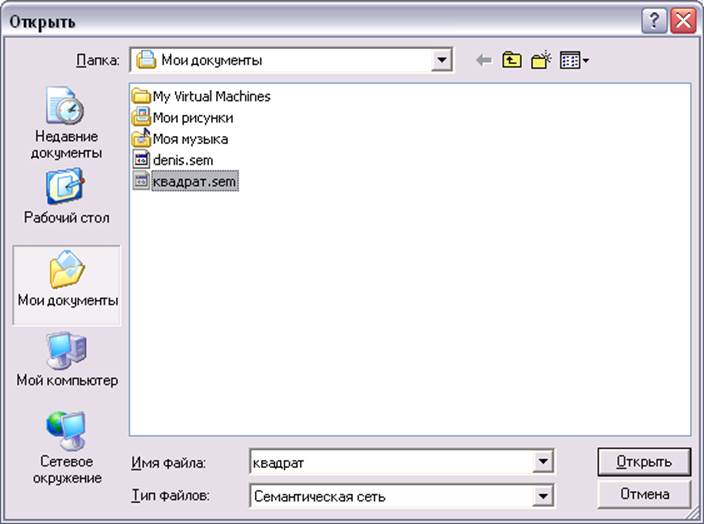
Рис. 9. Окно открытия файла с расширением sem
После успешного открытия файла должно появиться окно, как показано на рисунке 10.
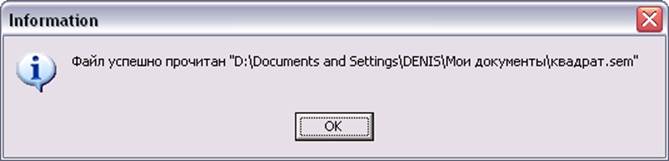
Рис. 10. Сообщение оператору при удачном открытии файла.
При создании M-файл решения появится окно, позволяющее выбрать имя для создаваемого файла (рис. 11).
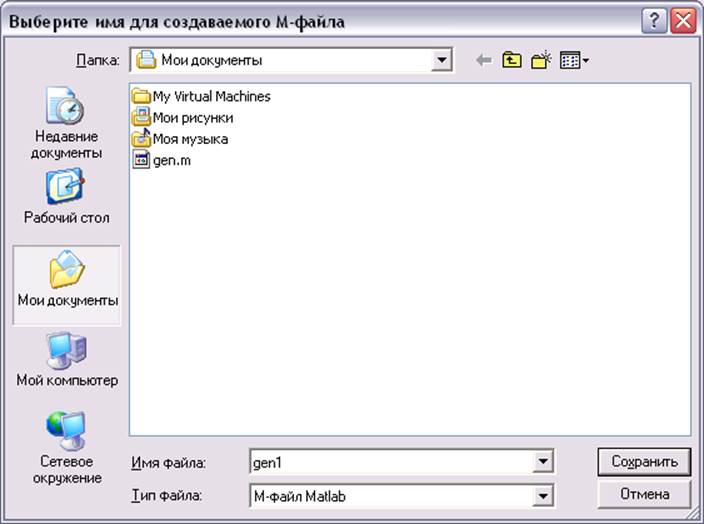
Рис. 11. Окно сохранения M-файла
После успешного сохранения файла должно появиться сообщение (рис. 12), если такое сообщение не получено, следует повторить попытку.
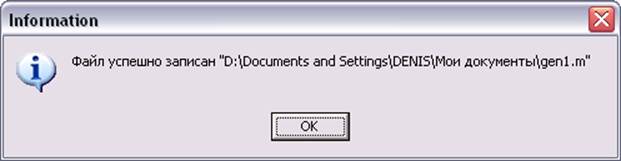
Рис. 12. Сообщение оператору при удачном сохранении файла
При сохранении файла с расширением sem появится окно, позволяющее выбрать имя для создаваемого файла (рис. 13).
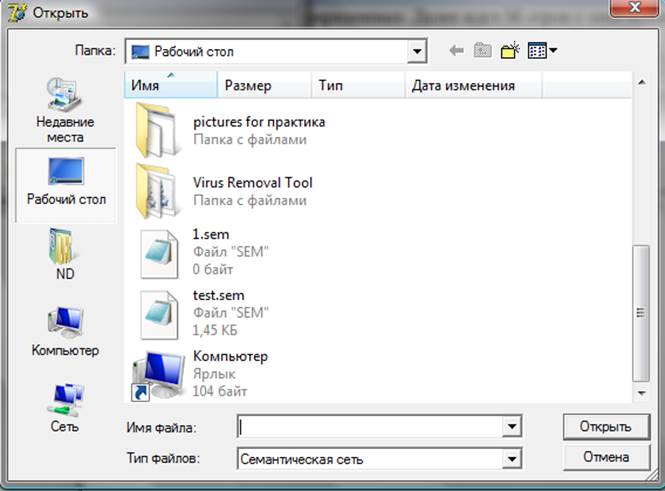
Рис. 13. Окно сохранения sem файла
После успешного сохранения файла должно появиться сообщение (рис. 14), если такое сообщение не получено, следует повторить попытку.
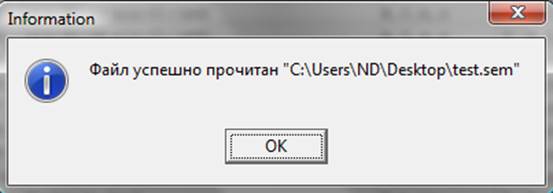
Рис. 13. Сообщение оператору при удачном сохранении файла
Уважаемый посетитель!
Чтобы распечатать файл, скачайте его (в формате Word).
Ссылка на скачивание - внизу страницы.