Лабораторная работа № 1
Тема: Работа в среде Visual Stidia 2008. Создание простейших форм. (2 ч.)
Цель работы: Освоить базовые приемы работы с системой программирования Visual Stidia 2008. Научиться создавать формы для выполнения несложных вычислений.
Задание:
1) Выполнить пример, приведенный в разделе Выполнение работы.
2) Создать форму для выполнения вычислений, приведенных в индивидуальном задании (см. раздел Варианты заданий).
Требования:
1 Вычисления должны быть оформлены в виде подпрограмм(ы).
2 Форма должна включать кнопки «Вычислить», «Выход» и «Сброс» (последняя присваивает всем входным переменным нулевые значения).
3 В форме предусмотреть обработку возможных ошибок (деление на 0, ввод недопустимых символов, ввод недопустимых значений).
4 При нажатии клавиши Enter должен выполняться переход к редактированию следующего поля или на кнопку «Вычислить».
Технические и программные средства:
- компьютер типа IBM PC: процессор Pentium (частота 2000 МГц и выше), RAM не менее 1024 Мб;
- ОС Windows2000, XP,VISTA;
- система программирования (Visual Studio.2008).
Оформление отчета: Отчет должен включать титульный лист и следующие разделы:
1 Постановка задачи
2 Алгоритм программы
(блок-схема подпрограммы, выполняющей вычисления)
3 Текст программы
Список литературы
Выполнение работы:
1.СОЗДАНИЕ НОВОГО ПРОЕКТА
При создании нового проекта Visual Studio.Net автоматически создает рабочее пространство и помещает в него этот проект. Перечень дейстий для создания нового проекта и нового рабочего пространства (solution), его содержащего.
В меню File > New выберите команду Project.
В появившемся окне диалога NewProject, в окне ProjectType раскройте узел дерева под именем VisualC# Projects и выберите узел Windows.
В окне Visual Studio installed templates выберите тип проекта Windows Forms Application.
В окне Name задайте имя проекта LABRAB6.
В окне Location задайте или оставьте без изменения местоположение новой папки с файлами рабочего пространства.
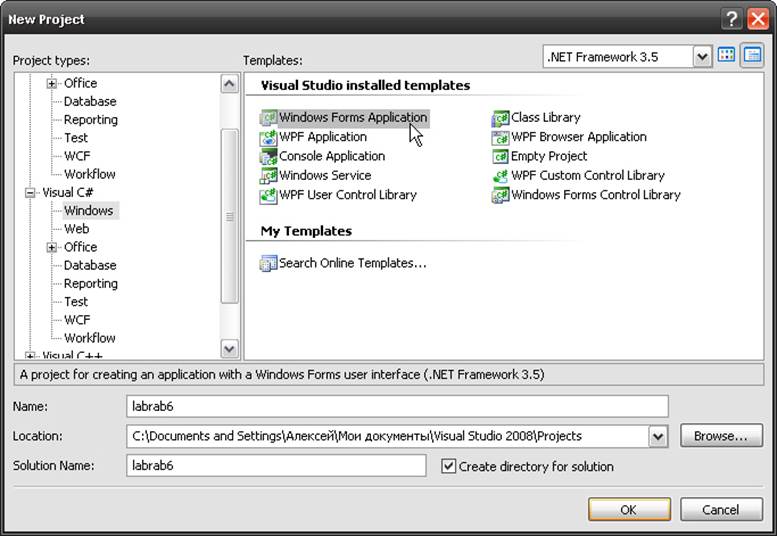
Рис. 1.1. Окно диалога NewProject
После нажатия на кнопку OKперед вами появится рабочая область Visual Studio 2008.
Основные компоненты представлены на рисунке.
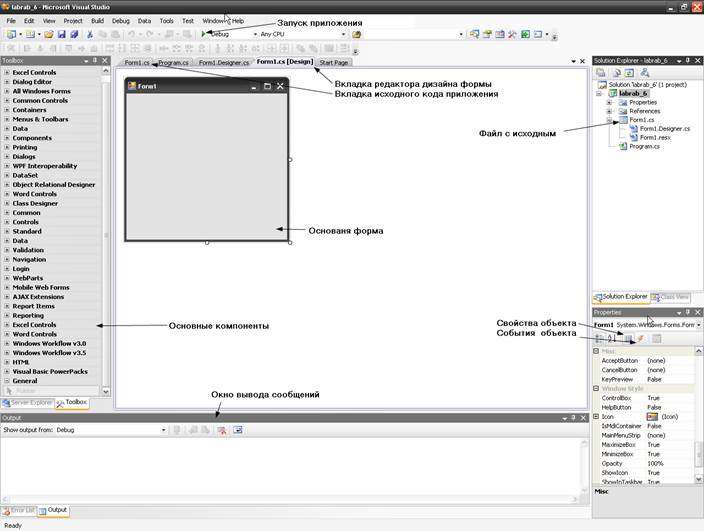
Рис. 1.2. Основное окно Visual Studio 2008
Toolbox – содержит все элементы необходимые для создания различных приложений.
ErrorList – выводит различные сообщения об ошибках, предупреждения либо какую либо информацию.
Form1 – основная форма для размещения компонентов.
SolutionExplorer – менеджер файлов входящий в проект.
Properties – свойства и события для компонентов.
2. Пример программы для сложения двух чисел.
Задание.Разберем программу для сложения двух чисел, и вывода результата.
Разместим на форме:
- два поля ввода (TextBox) для ввода значения
- поле (Label) для вывода результата
- три кнопки (Button) для подсчета, сброса, и выхода из программы
Изменим в инспекторе свойств объектов, значения названия кнопок. Для этого в списке Appearance в параметре Text введем названии нашей кнопки.
После чего, у вас должна получится форма вида:
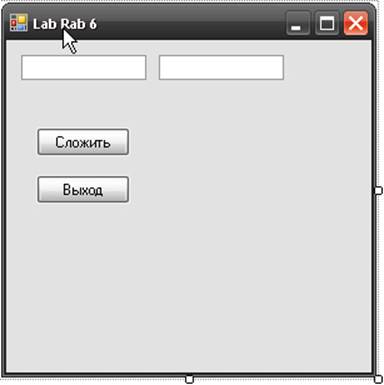
Рис. 1.3. Форма с размещенными компонентами
Теперь для того что бы создать события нажатия на кнопку подсчет, необходимо два раза кликнуть по ней. После этого у вас появится код:
private void button1_Click(object sender, EventArgs e)
{
}
Для того что бы, обращатся к свойствам объекта необходимо после его имени писать .(точка) после чего указывать название параметра или метода. Например: label1.text.
Теперь между скобок напишем код который будет складывать занчения полей ввода и выводить результат.
int a, b, c;
a = Convert.ToInt32(textBox1.Text);
b = Convert.ToInt32(textBox2.Text);
c = a + b;
label1.Text = Convert.ToString(c);
После данных действия при нажатия на кнопку подсчета будет присходить сложения полей TextBox1 и TextBox2 и выводится результат в поле label1.
Теперь создадим процедура выхода из программы. Опять два раза желкаем по кнопки выход. И между скобок пишем:
Close();
Для того что бы очищать значения полей ввода и вывода создадим процедуру которая после нажатия на кнопку будет приравнивать пустые значения поарметрам Text этих объектов.
Создаем процедуру нажатия. И поочередно присваиваем всем компонентам пустые значения.
textBox1.Text="";
textBox2.Text="";
label1.Text="";
Для того что бы преобразовать текстовые тип в численный, и обратно используем Convert.
Для запуска проекта выбираем Dedug > StartDebugging, либо нажимаем на стрелку для запуска, либо жмем F5 на клавиатуре.
Теперь изменим различные свойства основной формы.
Сделаем так что не было возможно изменять рамеры окна. Для этого выберем в свойствах формы список Appearance, в нем параметр BorderFormStyle меняем на FixedDialog.
Здесь же изменим название приложения (то что выводится в заголовке
Уважаемый посетитель!
Чтобы распечатать файл, скачайте его (в формате Word).
Ссылка на скачивание - внизу страницы.