Министерство образования и науки Российской Федерации
Федеральное государственное бюджетное образовательное учреждение высшего профессионального образования
«Сибирская государственная геодезическая академия»
(ФГБОУ ВПО «СГГА»)
Институт геодезии и менеджмента
Кафедра картографии и геоинформатики
Практическая работа
по дисциплине основы геоинформатики
![]() Студент Е.
Студент Е.
![]() Группа БК-31
Группа БК-31
![]() Руководитель А.Ю.
Руководитель А.Ю.
Новосибирск
2014
Первый этап (подготовительный)
1. Откроем исходную карту (Файл → Открыть → Выбираем в диалоговом окне тип файла «растр», находим исходную карту и нажимаем «Открыть»).
2. Появляется диалоговое окно (см. рис.1). Выбираем «Зарегистировать».
Рисунок 1. - Выбор способа отображения
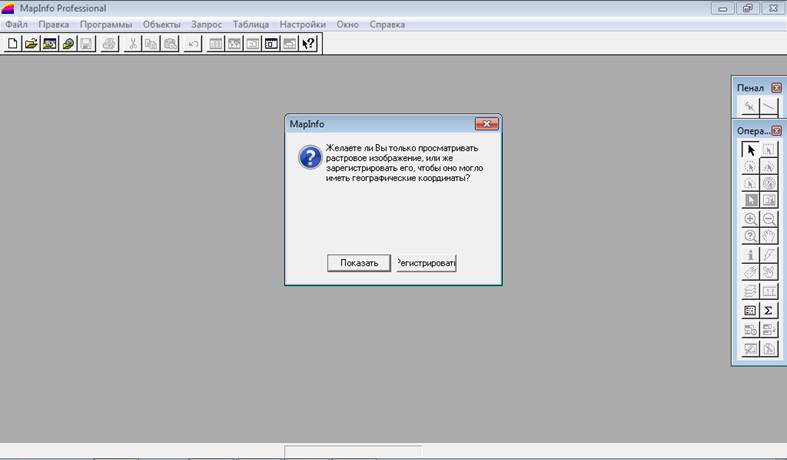
3. Наносим на карту-исходник четыре контрольные точки и регистрируем изображение последовательно вводя координаты (см. рис. 2).
Рисунок 2. - Регистрация контрольных точек.
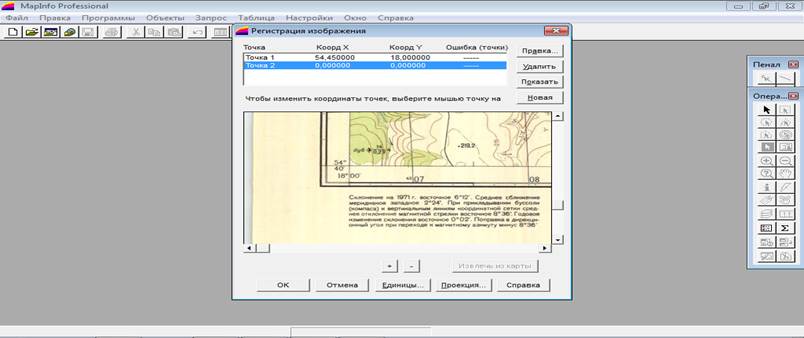
4. Смотрим ошибку точки (вычисляется автоматически программой), она не должна быть большой, в идеале ошибка должна быть равна нулю.
5. Выбираем проекцию (Проекция → Категория (Широта-Долгота) → Проекция (Широта-Долгота) → Ок).
Второй этап (создание структурных единиц карты)
6. Создаем слои, необходимые для работы с картой. Для каждого раздела географической среды создается новая таблица и появляется новый слой соответственно.
7. Создаем слой новый слой (Файл → Новая таблица → Выбираем в диалоговом окне тип файла «Показать списком» и «Добавить к карте» → Создать). В диалоговом окне задаем параметры (имя поля, тип и др.), сохраняем файл в формате *.TAB с названием, соответствующим объекту географической среды. То же самое повторяем для каждого слоя (лесная растительность, водоемы, водотоки, болота, населенные пункты, автодороги и др.).
8. Необходимый слой делаем видимым и изменяемым (Карта → Управление слоями → Ставим галочку напротив нужного слоя в диалоговом окне → Ок).
Третий этап (нанесение географических объектов)
9. Водоемы и водотоки. Активируем соответствующий слой и сделаем его изменяемым. Более крупные объекты отображаем в виде «полигона», а мелкие (к примеру, реки) «полилинией». В «пенале» выбираем «стиль области» и задаем параметры, нужные для отображения гидрографии на карте. Заполняем таблицу.
10. Автодороги и железная дорога. Делаем необходимый слой изменяемым. Объекты дорожной сети отображаем «полилинией». В «пенале» выбираем «стиль линии» и задаем параметры, нужные для отображения дорожной сети на карте.
11. Населенные пункты. Делаем слой «Населенные пункты» изменяемым. Объекты населенных пунктов отображаем в виде «точечного объекта» (см. рис. 3). В «пенале» выбираем «стиль точки» и задаем параметры, нужные для отображения на карте. Заполняем данные в таблицу «Населенные пункты».
12. Растительность. Делаем слой «Лесная растительность» изменяемым. Объекты отображаем в виде «полигона». В «пенале» выбираем «стиль области» и задаем параметры, нужные для отображения на карте (см. рис. 3). Заполняем данные в таблицу «Лесная растительность», куда вносим основные параметры.
Рисунок 3. - Выбор изменяемых параметров в слое «Лесная растительность»
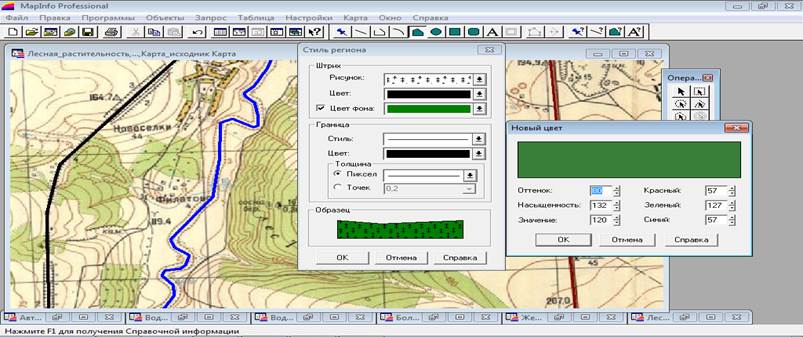
Четвертый этап (запрос для определенного слоя)
13. Создаем запрос (см. рис. 4) для слоя «Лесная растительность» ( Запрос → Выбираем в диалоговом окне необходимую таблицу → Ок → Задаем параметры выражения и проверяем правильность → Ок)
Рисунок 4. - Запрос для слоя «Лесная растительность»
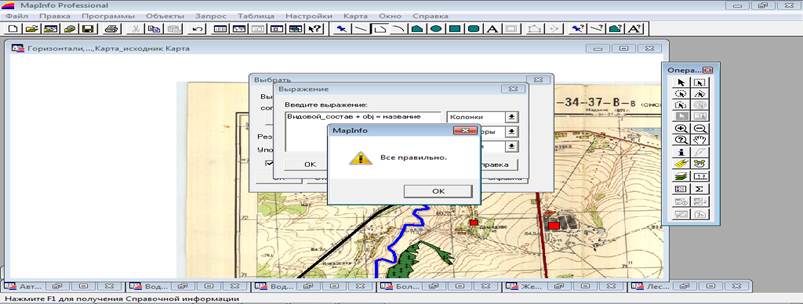 |
Пятый этап (создание легенды и формирование отчета)
14. Легенда карты. Создаем легенду карты (Карта → Создать легенду → Выбираем в диалоговом окне разделы легенды → Далее → задаем основные параметры: разделы легенды, названия каждого пункта и др. → Завершить). Редактируем легенду.
15. Отчет. Создаем отчет (Окно → Новый отчет → Выбираем в диалоговом окне «рамку содержащую объекты: дорожная сеть, гидрография, населенные пункты, растительность, карта-исходник → Ок).
Шестой этап (сохранение результатов)
16. Выбор формата карты. Для удобства использования карты переведем формат карты (см. рис. 5) в более удобный формат (Файл → Экспорт окна → Задаем имя файла и тип файла → Выберем формат *.png для нашей карты → Ок). Выбираем размер изображения 200 dpi.
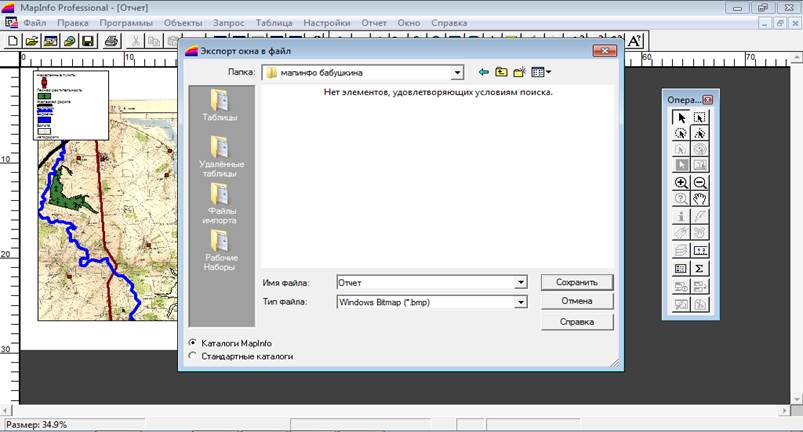
Рисунок 5. - Выбор
формата карты.
17. Сохранение результатов. Сохраняем карту и таблицы в виде рабочего набора (Файл → Сохранить рабочий набор → Задаем имя файла и тип файла *. wor → Сохранить).
Уважаемый посетитель!
Чтобы распечатать файл, скачайте его (в формате Word).
Ссылка на скачивание - внизу страницы.