
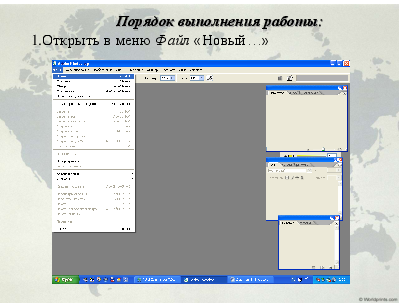

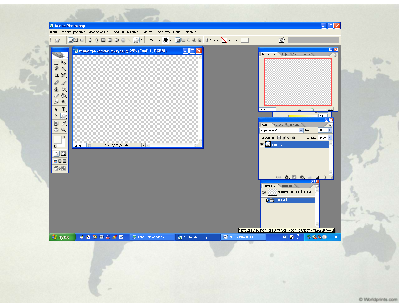
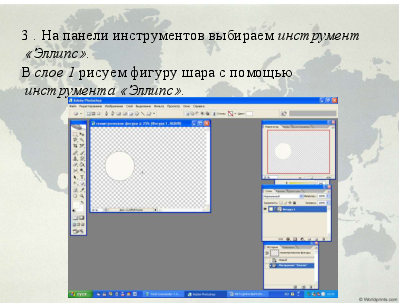

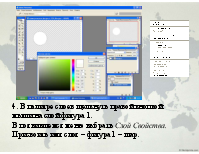
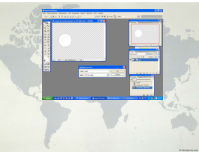
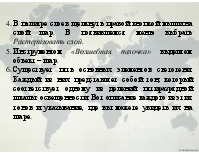
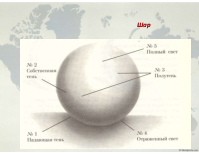



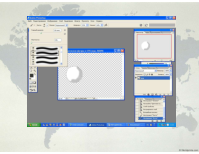
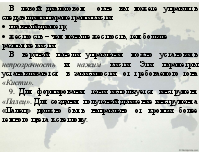
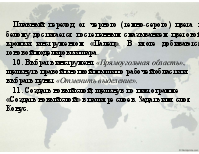
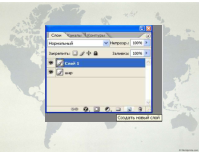

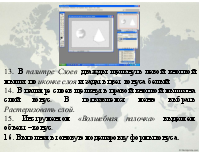
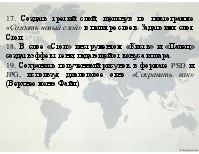
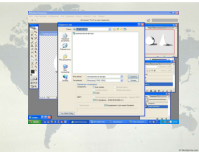
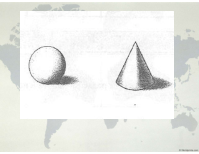
МЕТОДИКА ВЫПОЛНЕНИЯ ПРАКТИЧЕСКОЙ РАБОТЫ

Adobe Photoshop
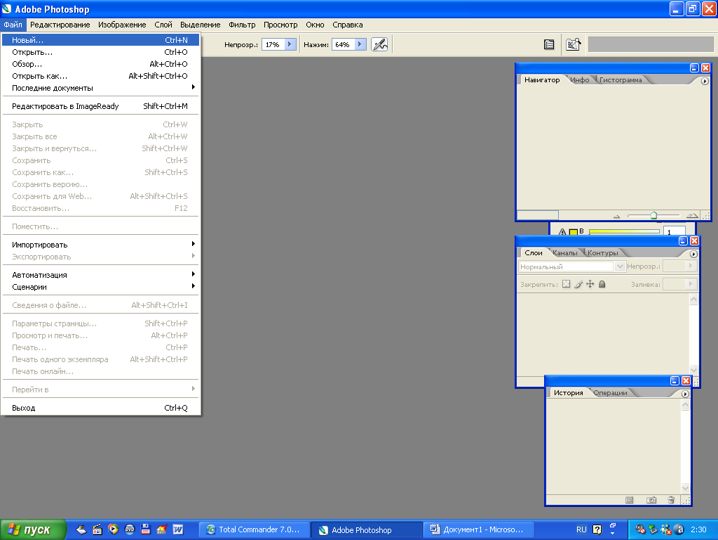
2.Выполнить настройки: формат листа А4 (210 мм х 297 мм),
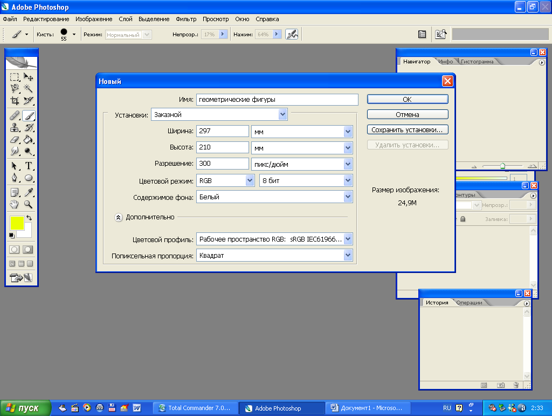
ориентация- альбомная, разрешение – 150 пиксел/дюйм, режим- RGB цвет, содержимое фона – прозрачный.
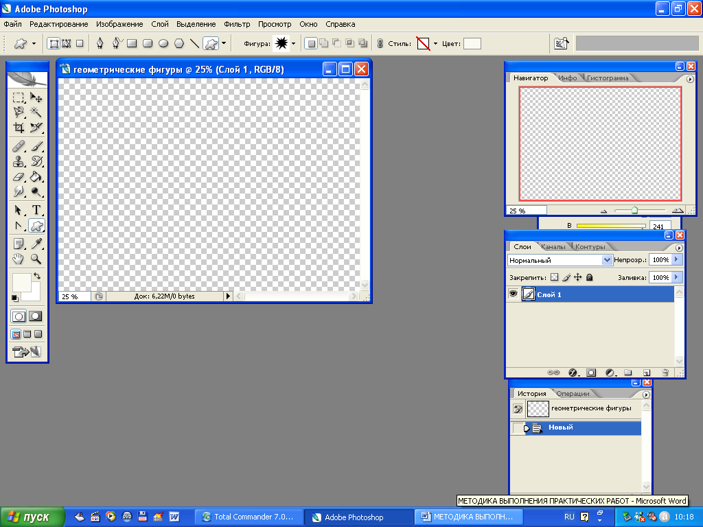
3 . На панели инструментов выбираем инструмент «Эллипс». В слое 1 рисуем фигуру шара с помощью инструмента «Эллипс».
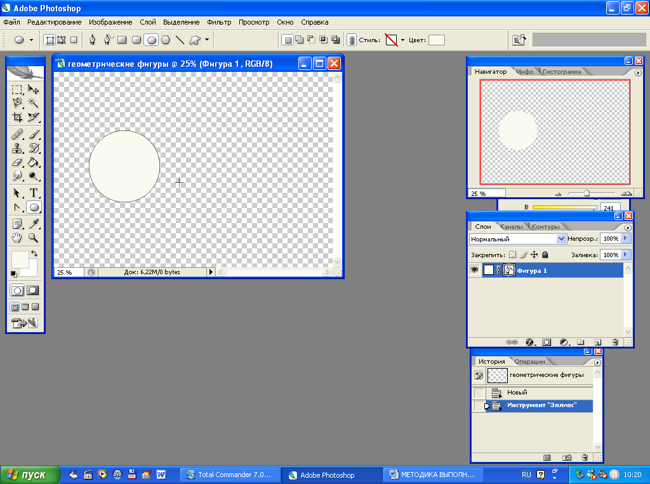
В палитре Слоев дважды щелкнуть левой кнопкой мыши по иконке слоя и задать цвет шара белый.

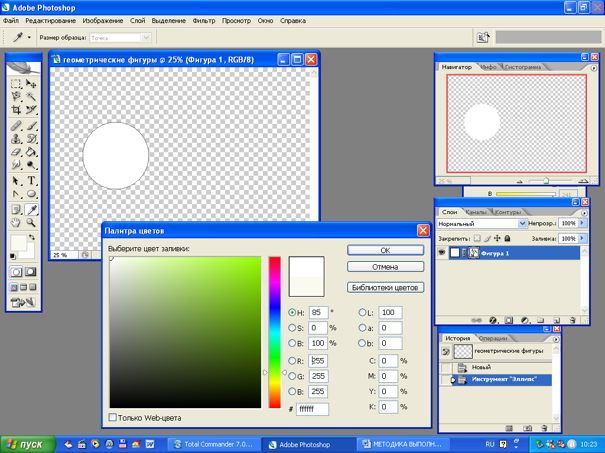
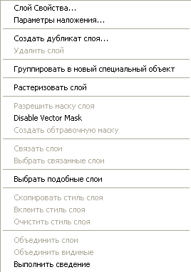
4. В палитре слоев щелкнуть правой кнопкой мыши на слой фигура 1. В появившемся меню выбрать Слой Свойства. Присвоить имя слоя – фигура 1 – шар.
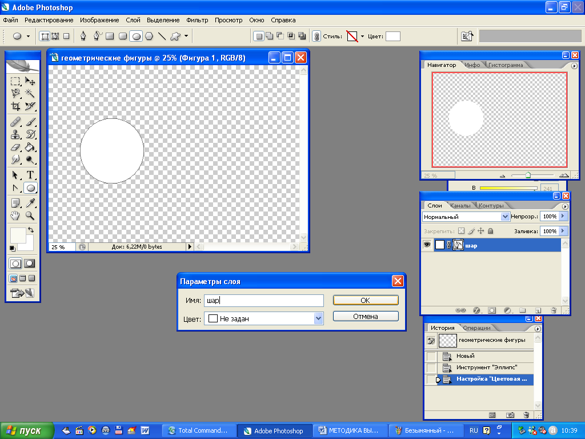
Шар
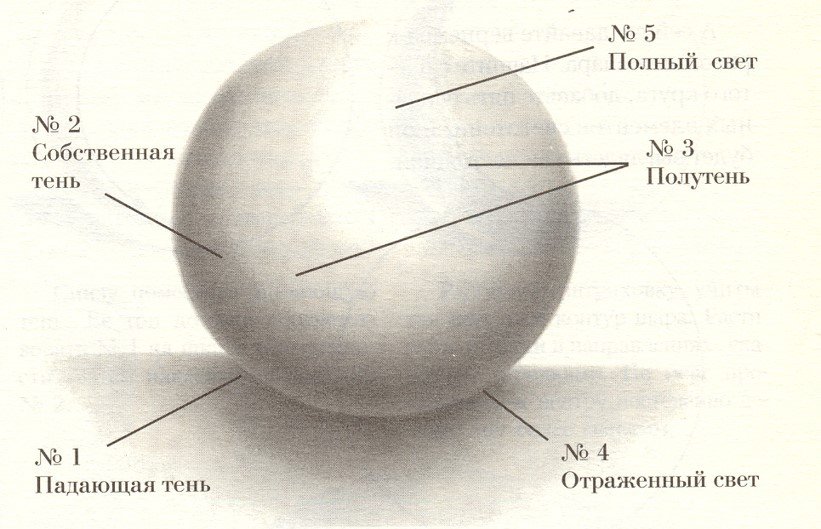
№1 Падающая тень – черный, его можно видеть под шаром – там, куда не попадает свет. №2 Собственная тень – темно-серый. Она всегда находится на стороне, противоположной той, откуда падает свет. Свет на шар падает сверху, т.е. зенитальное освещение. №3 Полутень – серый, так как это не свет и не тень, а что-среднее между ними.
№4 Отраженый свет –светло-серый, его трудно всего увидеть, но он возможно, наиболее важен для вашей работы. Это так называемый отраженый свет (рефлекс), отбрасываемый на шар от стала, на котором он лежит, и от всего светлого внизу. Его можно найти на краю предмета в области собственной тени, где он разделяет ее и падающую тень. №5 Полный свет – белый. Это полностью светлый участок, который освещен наиболее сильно. На нем белезна объекта остается не тронутой.
8. Тоновая моделировка формы шара выполняется путём нанесения мазка и последующего размыва его краёв. На панели инструментов выберите инструмент «Кисть». Параметры инструмента «Кисть» задаются в верхней панели управления. Для работы «Кистью» нужно выбрать её размер, который будет зависить от размера шара и выбрать цвет чёрный или темно-серый.
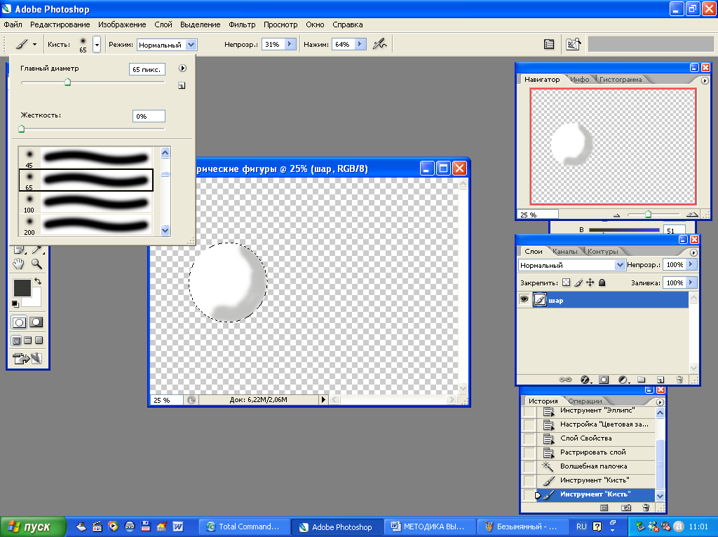
Плавный переход от черного (темно-серого) цвета к белому достигается постепенным смазыванием цветовой кромки инструментом «Палец». В итоге добиваются тоновой моделировки шара. 10. Выбрать инструмент «Прямоугольная область», щелкнуть правой кнопкой мыши по рабочей области и выбрать пункт «Отменить выделение». 11. Создать новый слой, щелкнув по пиктограмме «Создать новый слой» в палитре слоев. Задать имя слоя Конус.

12. Построить равнобедренный треугольник с помощью инструмента «Перо», указав все его вершины. Для замыкания контура треугольника необходимо щелкнуть на первой его вершине. Для перемещения углов треугольника используется инструмент «Стрелка». Нижнюю грань треугольника необходимо сделать криволинейной, чтобы получилось основание конуса. Для этого используется инструмент «Угол».
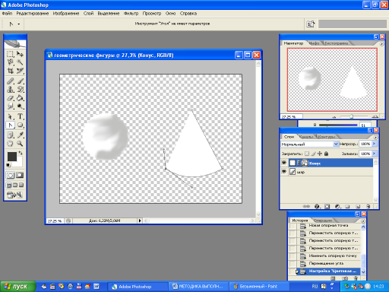
13. В палитре Слоев дважды щелкнуть левой кнопкой мыши по иконке слоя и задать цвет конуса белый. 14. В палитре слоев щелкнуть правой кнопкой мыши на слой конус. В появившемся меню выбрать Растеризовать слой. 15. Инструментом «Волшебная палочка» выделяем объект –конус. 16. Выполнить тоновую моделировку формы конуса.
17. Создать третий слой, щелкнув по пиктограмме «Создать новый слой» в палитре слоев. Задать имя слоя Стол. 18. В слое «Стол» инструментом «Кисть» и «Палец» создать эффект тени, падающей от конуса и шара. 19. Сохранить полученный рисунок в формате PSD и JPG, используя диалоговое окно «Сохранить как» (Верхнее меню Файл).
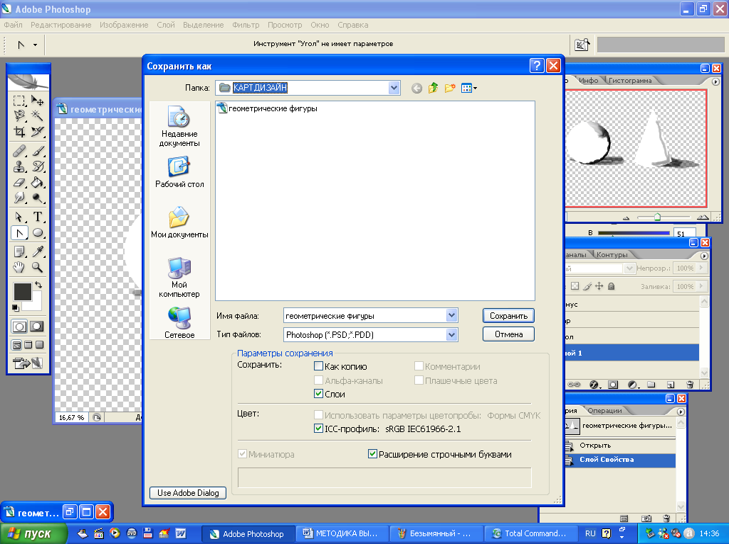
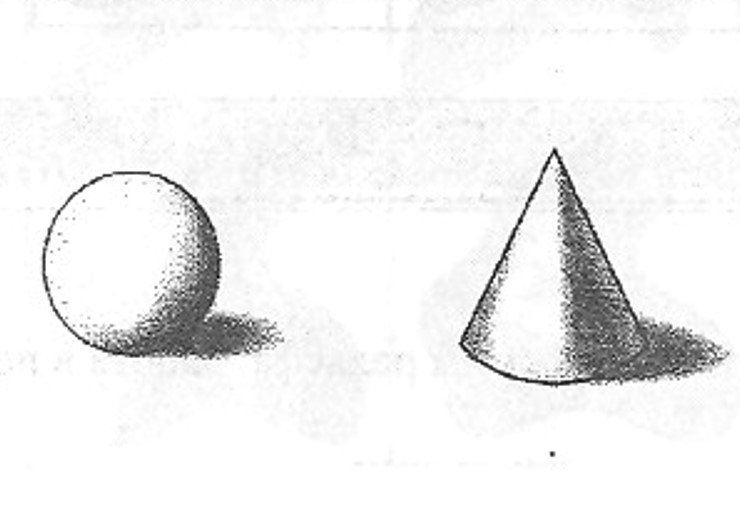
Уважаемый посетитель!
Чтобы распечатать файл, скачайте его (в формате Word).
Ссылка на скачивание - внизу страницы.