Министерство образования и науки Российской Федерации
Федеральное государственное бюджетное образовательное учреждение высшего профессионального образования
«Сибирская государственная геодезическая академия»
(ФГБОУ ВПО «СГГА»)
Отчет по работе в MapInfo
Студент:
Группа: БИ-31
Проверил:
Новосибирск, 2014г.
Цель работы
Изучить и освоить основные инструменты конструирования графических объектов и редактирования табличных данных при формировании электронной карты в ГИС MapInfo по растровому изображению.
Исходные данные
Растровое изображение карты масштаба 1:100000.
Программное обеспечение
Для создания цифровой модели местности использовалась графическая среда MapInfoProfessional 11.5. Для составления технического отчета использовался текстовый редактор MicrosoftOffice 2010.
Для подгрузки растра необходимо осуществить следующие действия:
1) Главное меню Файл>Открыть > в типе файла – Растр >Открыть рисунок 2.
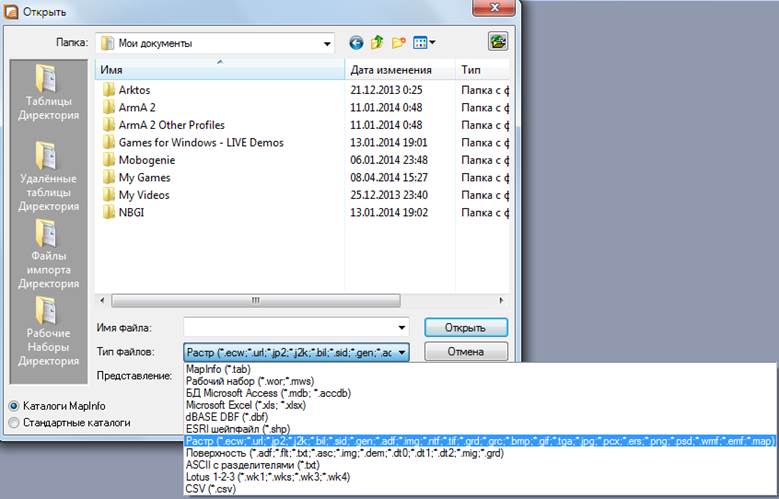
рисунок 2- «открыть растр»
Показать> в окошке выбрать>«Показать» рисунок 3.

рисунок 3 - «Показать»
После нажатия "Показать" растровое изображение открывается в отдельном окне рисунок 4.
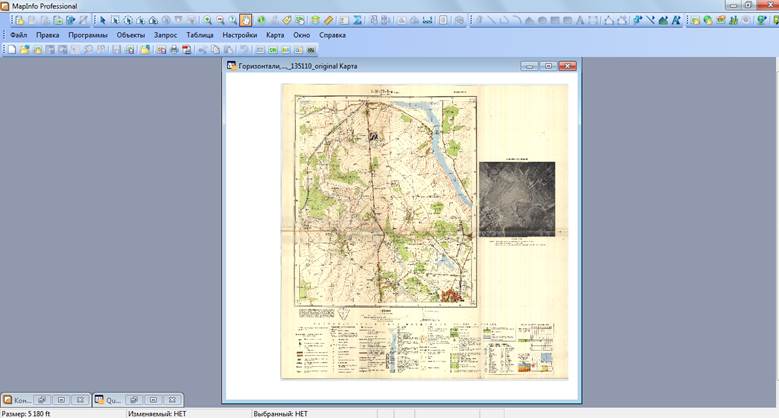
рисунок 4.
Выполнить команду меню Файл/Новая таблица.
В появившемся окне «Новая таблица» поставить флажок «Добавить к Карте»рисунок 5

Рисунок 5 – «Новая таблица»
Далее пользователю предлагается задать структуру новой таблицы. В открывшемся окне пользователь перечисляет все необходимые поля (колонки) таблицы, указывает тип и размер данных, которые будут храниться в этих полях. Дальнейшая информация об объекте будет доступна после нажатия кнопки «информация» либо окно->Новый список.

Рисунок 6 – Создание структуры таблицы
После создания всех полей нажать кнопку«Проекция»
В появившемся окне«Выбор проекции»указать Категорию:«План-схема», Проекцию «План-схема (метры)» рисунок 7.

Рисунок 7–Выбор проекции
Проекция указывается для каждого слоя (таблицы) карты.
- В открывшемся окне «Координатная система плана»
(рисунок6) задать максимальное и минимальное значение координат X и Y:

Рисунок 8 –Координатная система плана
Нажать кнопку «OK»
В появившемся окне «Создать новую таблицу»ввести имя таблицы «Гидрография» и нажать кнопку «OK»
Таким же образом создаются последующие слои (таблицы) карты: Лес, Железные Дороги, Водотоки_и_водоемы ,и т.д.
Оцифровка области инструментом «Полигон»
Перед началом оцифровки какого либо слоя
необходимо выбрать изменяемый слой. Управление всеми слоями карты
осуществляется в диалоге «Управление слоями», в котором отражены все слои,
образующие карту и их состояние. Для вызова диалогового окна нужно нажать на
панели инструментов «Операции» на кнопку![]() .После
этого откроется окно «Управления слоями» рисунок 9.
.После
этого откроется окно «Управления слоями» рисунок 9.
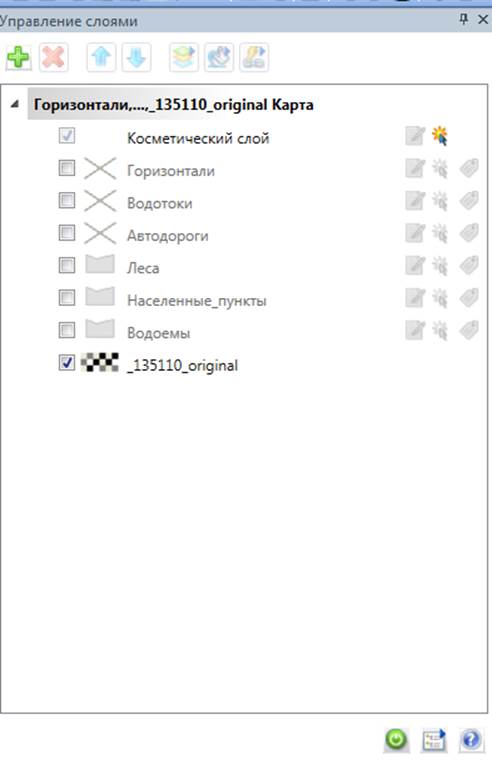
Рисунок 9-«Управления слоями»
Слои могут быть видимыми, изменяемыми, доступными и подписанными. Флажки указывают на включение/отключение соответствующего режима. Над каждым флажком расположена пиктограмма, снабженная подсказкой. Если поместить на пиктограмму указатель мыши и подождать несколько секунд, то подсказка будет видна. В этом диалоге также можно добавлять, удалять слои, изменять порядок слоев, вызывать диалоговые окна оформления и подписывания слоев.
Для оцифровки области инструментом полигон необходимо:
Сделать слой «Водоемы» изменяемым:
В диалоговом окне - «Управления слоями» сделать доступным для изменения слоя«Водоемы »установив флажок на «изм.вкл» рисунок 8.
![]()
Рисунок 8 – Установка флажка «Изменяемый» для слоя
«Водоемы»
-
Выбрать
на панели инструментов «Полигон»![]()
-
Задать
стиль оформления полигона, выделив полученный полигон и выбрав инструмент «Стиль
области»![]() на панели
инструментов «Пенал».
на панели
инструментов «Пенал».
В появившемся окне выбрать цвет и способ заливки, стиль, цвет и толщину границы (рисунок 10).
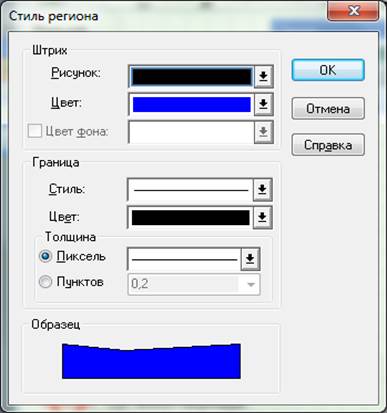
Рисунок 10 – Стиль региона
Произвести оцифровку области путем последовательного указания узлов полигона вдоль границы области рисунок 11.
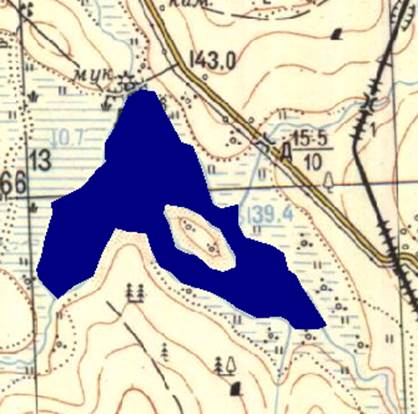
Рисунок 11 – Оцифрованная область «Водоемы»
По такому же принципу оцифровывается «Леса» и «Населенные_пункты» рисунок 12-13.
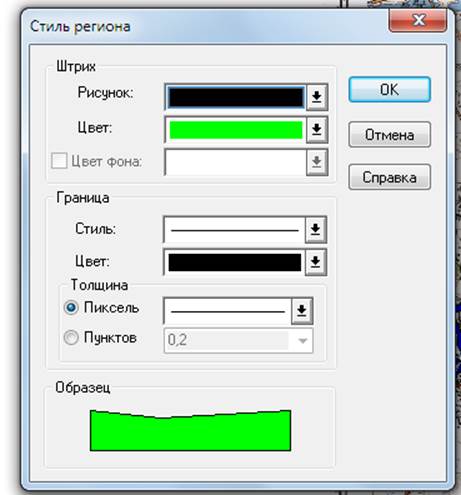
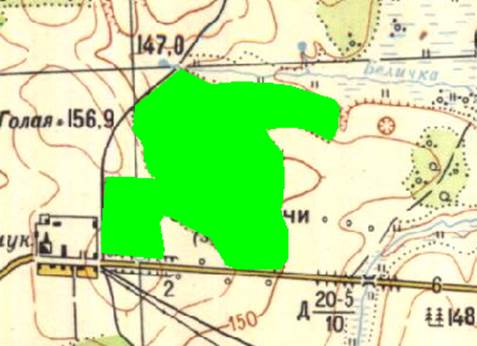
Рисунок 12 – Оцифрованная область «Леса»
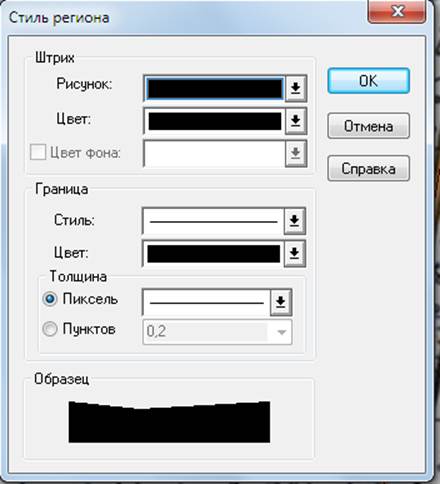
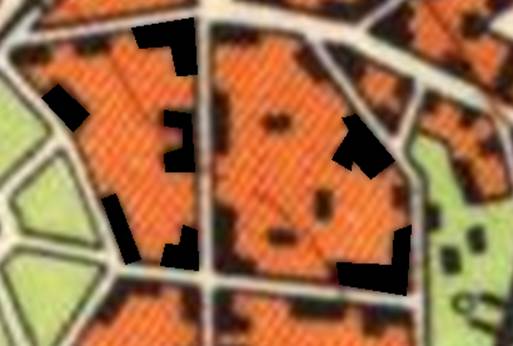
Рисунок 13 – Оцифрованная область «Населенные_пункты».
Оцифровка ломаных линий инструментом «Полилиния»
Полилинией на данной карте можно оцифровать дороги, железные дороги, горизонтали, которые представляют собой отрезки ломанных линий.
-
Выбрать
инструмент «Полилиния»![]() на панели
инструментов.
на панели
инструментов.
- Открыть окно «Управление слоями». В открывшемся окне слой «Автодорога» сделать изменяемым
- Оцифровать дороги, показанные на карте поочередно устанавливая
Уважаемый посетитель!
Чтобы распечатать файл, скачайте его (в формате Word).
Ссылка на скачивание - внизу страницы.