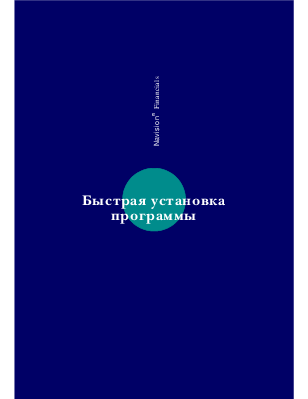
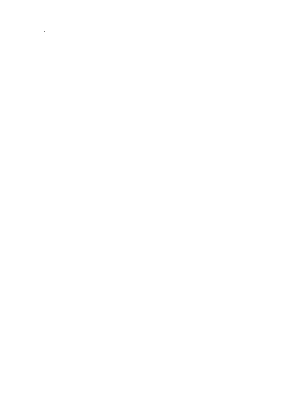
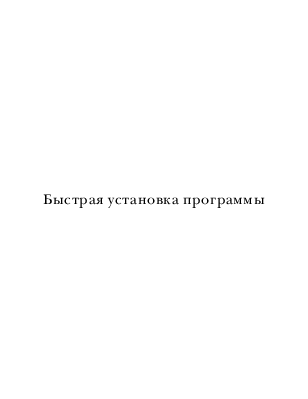


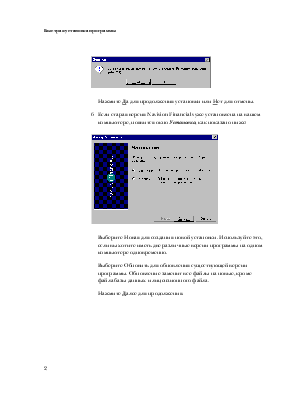
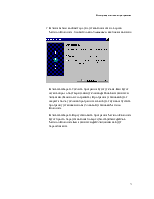
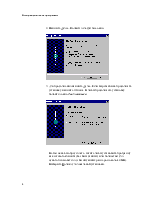
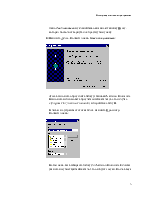
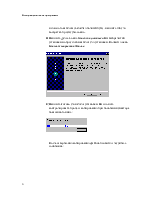
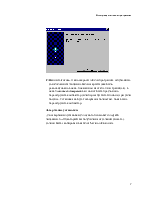
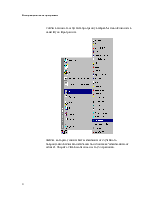
.
Данная публикация может быть изменена в любое время без предварительного уведомления. Любые изменения не должны расцениваться как обязательные для Navision Software a/s.
Navision Software a/s не несет никакой ответственности за ошибки или сокращения этой публикации.
Программное обеспечение, описанное в этой публикации, поставляется согласно лицензии и должно использоваться и копироваться исключительно в соответствии с условиями лицензии.
В соответствии с датским законодательством, воспроизведение какой-либо части этой публикации без разрешения Navision Software a/s противоречит закону.
Navision, C/SIDE, Navigator, AssistButton, C/AL, SIFTWARE,
FlowField, FlowFilter, SIFT, SumIndex, SumIndexField и TrendScape являются зарегистрированными торговыми марками корпорации Navision Software a/s.
Microsoft является зарегистрированной торговой маркой, а
Windows и Windows NT - торговые марки корпорации Microsoft.
IBM и OS/2 - зарегистрированные торговые марки, и LAN Server, OS/2 LAN Server, Presentation Manager и WIN-OS/2 являются торговыми марками International Business Machines Corporation.
Novell и NetWare - зарегистрированные торговые марки Novell, Inc. UNIX - торговая марка Unix System Laboratories Inc.
Copyright © 1998 Navision Software a/s. All rights reserved.
ISBN 87-7849-653-5
Published by Navision Software a/s. Напечатано в России в 1999 году.
Для установки Navision® Financials на вашем компьютере вам нужно следующее:
· Компакт-диск, содержащий программу установки Navision Financials
· Дискета с вашим лицензионным файлом
Для установки Navision Financials, следуйте процедуре:
1 Убедитесь, что операционная система, в которой вы хотите запускать Navision Financials (Windows 95, Windows 98, Windows NT) установлена на компьютере. Если нет, вы должны установить операционную систему перед установкой Navision Financials.
2 Запустите операционную систему, если нужно.
3 Вставьте CD в дисковод.
4 Нажмите кнопку Пуск на панели, и затем выберите Выполнить. Введите путь к программе установки – например, e:\fin\disk1\setup, где e: обозначает ваш дисковод. В Windows 95, Navision Financials поддерживает функцию Microsoft Автозапуск, поэтому вам не нужно использовать кнопку Пуск. Меню программы установки появится автоматически после вставки CD. Нажмите OK для запуска программы установки.
В Windows 95 (или Windows NT версии 4.0 и выше), вы также можете использовать функцию Добавить/Удалить Программы в Настройка, Панель управления.
Если на компьютере нет ранее установленной версии Navision Financials, вы увидите окно, показанное в пункте 8 на странице 4, поэтому перейдите к этому пункту сейчас.
5 Если на вашем компьютере уже установлена более новая версия Navision Financials, появится следующее сообщение:

Нажмите Да для продолжения установки или Нет для отмены.
6 Если старая версия Navision Financials уже установлена на вашем компьютере, появится окно Установка, как показано ниже:

Выберите Новая для создания новой установки. Используйте это, если вы хотите иметь две различные версии программы на одном компьютере одновременно.
Выберите Обновить для обновления существующей версии программы. Обновление заменит все файлы на новые, кроме файла базы данных и лицензионного файла.
Нажмите Далее для продолжения.
7 Если на вашем компьютере уже установлена эта же версия
Navision Financials , появится окно Уставнока, как показано ниже:

Если вы выберете Удалить, программа будет удалена. Вам будет задан вопрос о подтверждении удаления файлов базы данных и лицензии. (Можно их сохранить.) Программа установки будет закрыта после удаления программы, и вам будет нужно запустить программу установки снова для новой установки Navision Financials.
Если вы выберете Переустановить, программа Navision Financials будет просто переустановлена поверх существуюших файлов Navision Financials. База данных и файл лицензии не будут перезаписаны.
8 Нажмите Далее. Появится следующее окно:

9 Для продолжения нажмите Далее. Если вы решили не продолжать установку, нажмите Отмена. Если вы продолжаете установку, появится окно Тип Установки:

В этом окне вы определяете, хотите ли вы установить программу как сетевого клиента (без базы данных) или полностью для одного пользователя (с базой данных размером около 40 MB). Выберите Полная для локальной установки.
Окно Тип Установки и дальнейшие окна имеют кнопку Назад, которая позволяет вернуться к предыдущему окну.
10Нажмите Далее. Появится окно Папка для установки:
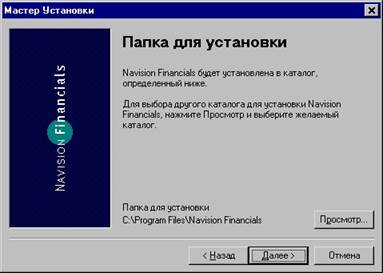
Здесь вы можете определить папку установки Navision Financials. Вы можете использовать предлагаемый каталог (в этом случае c:\Program Files\Navision Financials) и перейти к этапу 11.
Если вас не устраивает этот каталог, нажмите Просмотр. Появится окно:

В этом окне, вы выбираете папку для Navision Financials. Если вы укажете несуществующий каталог, то он будет создан. После ввода желаемого каталога (включая полный путь), нажмите OK для возврата в предыдущее окно.
11Нажмите Далее в окне Папка для установки. Вы выбрали тип установки и определили каталог для установки. Появится окно Начало Копирования Файлов.

12Нажмите Готово для начала установки. Вы сможете контролировать процесс копирования при помощи индикатора, показанного ниже:

После завершения копирования файлов появится следующее сообщение:

13Нажмите Готово. Окно закроется. Если программы, запущенные до начала инсталляции не были закрыты (как было рекомендовано в окне, показанном на этапе 8 на странице 4), в окне Установка Завершена вам может быть предложено перезагрузить компьютер (или перезапустите Windows) сразу или позднее. Установка не будет завершена полностью, пока вы не перезагрузите компьютер.
Для завершения установки для одного пользователя, файл лицензии, fin.flf (который вы получили на отдельной дискете), должен быть скопирован в каталог Navision Financials.
Сейчас вы можете запустить программу, выбрав Navision Financials в меню Пуск, Программы.
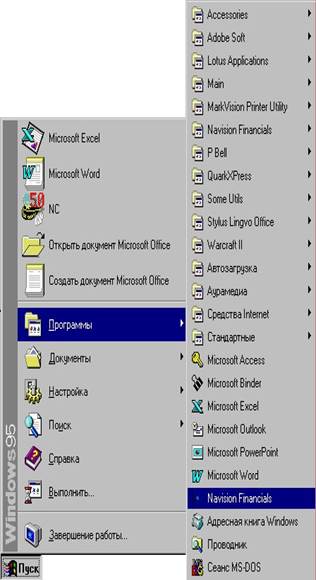
Файлы, которые должны быть защищены от случайного повреждения были автоматически помечены как "защищенные от записи". Уберите CD в безопасное место для хранения.
Уважаемый посетитель!
Чтобы распечатать файл, скачайте его (в формате Word).
Ссылка на скачивание - внизу страницы.