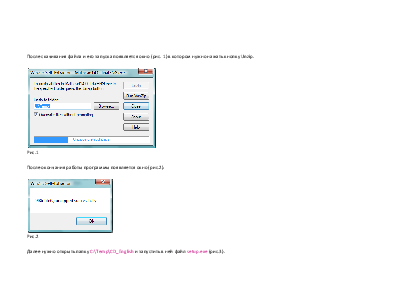
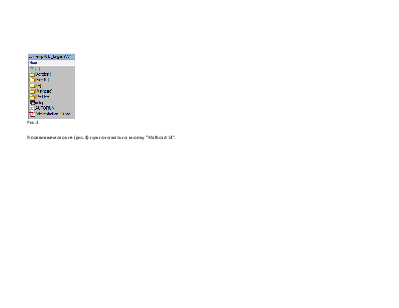
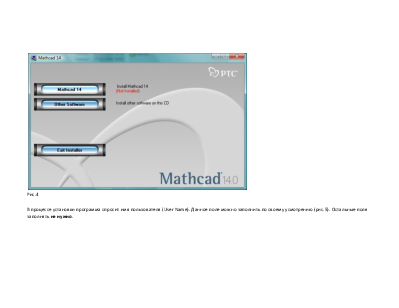

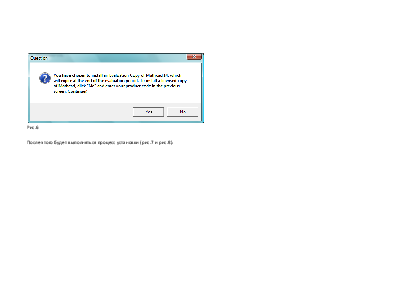
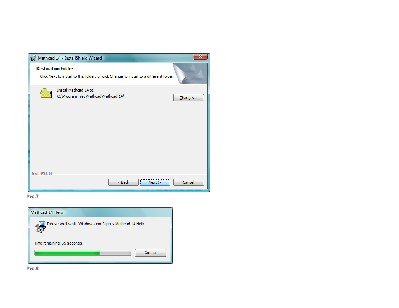
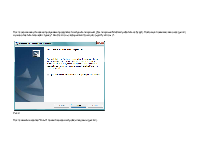
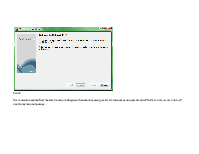
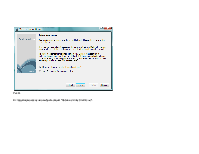
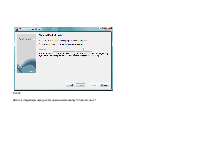
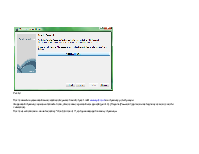
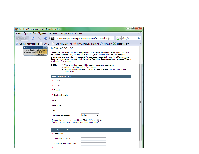


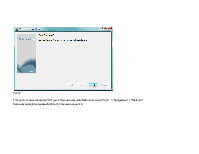
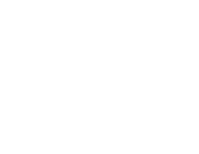
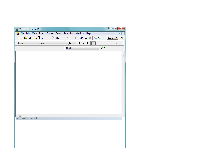
После скачивания файла и его запуска
появляется окно (рис. 1) в котором нужно нажать кнопку Unzip.
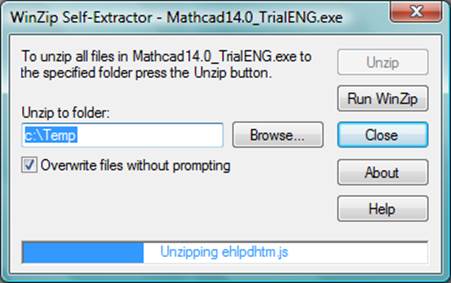 Рис.1
После окончания работы программы появляется окно (рис.2).
Рис.1
После окончания работы программы появляется окно (рис.2).
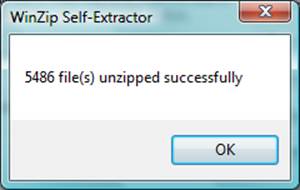 Рис.2
Далее нужно открыть папку C:\Temp\CD_English
и запустить в ней файл setup.exe
(рис.3).
Рис.2
Далее нужно открыть папку C:\Temp\CD_English
и запустить в ней файл setup.exe
(рис.3).
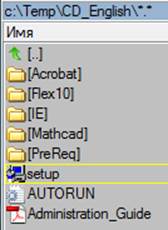 Рис.3
В появившемся окне (рис.4) нужно нажать на кнопку "Mathcad 14".
Рис.3
В появившемся окне (рис.4) нужно нажать на кнопку "Mathcad 14".
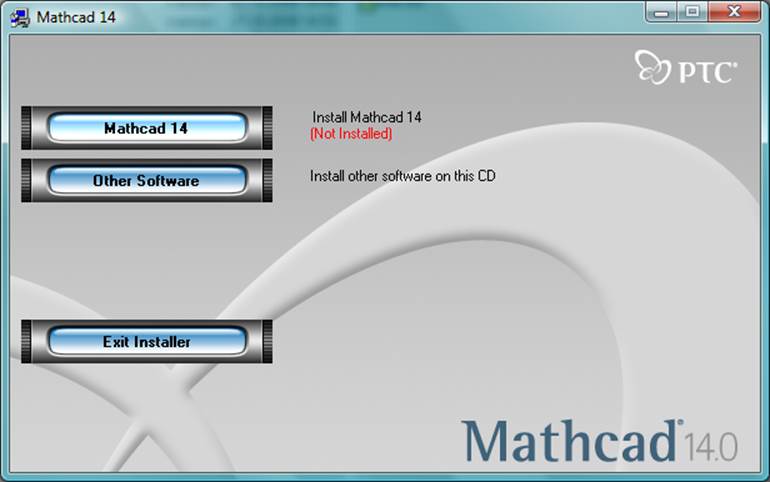 Рис.4
В процессе установки программа спросит имя пользователя (User Name). Данное
поле можно заполнить по своему усмотрению (рис.5). Остальные поля заполнять не
нужно.
Рис.4
В процессе установки программа спросит имя пользователя (User Name). Данное
поле можно заполнить по своему усмотрению (рис.5). Остальные поля заполнять не
нужно.
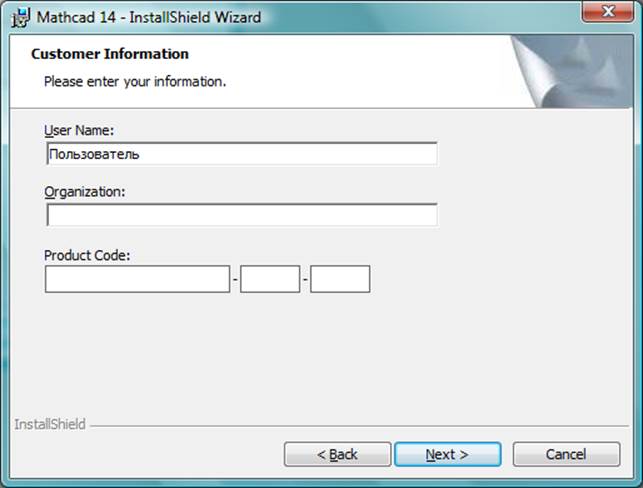 Рис.5
После нажатия кнопки "Далее" (Next) появится окно (рис.6) в котором
говорится о том, что данная версия Mathcad будет пробной в течение 30
дней после регистрации (установки).
Рис.5
После нажатия кнопки "Далее" (Next) появится окно (рис.6) в котором
говорится о том, что данная версия Mathcad будет пробной в течение 30
дней после регистрации (установки).
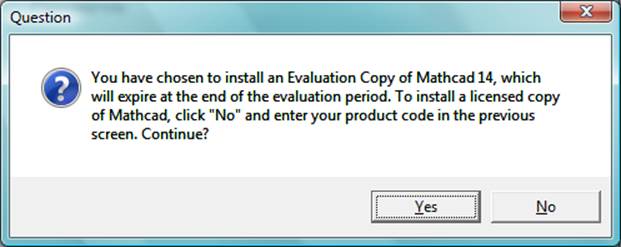 Рис.6
После этого будет выполняться процесс установки (рис.7 и рис.8).
Рис.6
После этого будет выполняться процесс установки (рис.7 и рис.8).
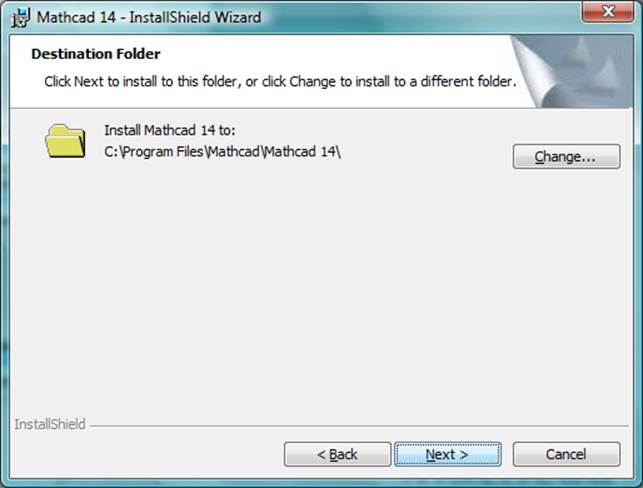 Рис.7
Рис.7
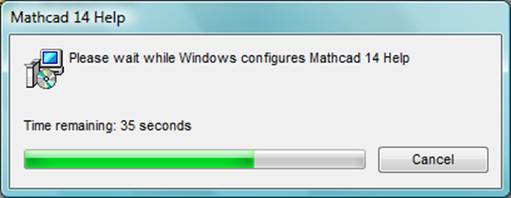 Рис.8
После окончания установки программа проедлагает настроить лицензию (без
лицензии Mathcad работать не будет). Поэтому в появившемся окне (рис.9) нужно
отметить галочкой строчку "Run the License Setup wizard to acquire/specify
a license".
Рис.8
После окончания установки программа проедлагает настроить лицензию (без
лицензии Mathcad работать не будет). Поэтому в появившемся окне (рис.9) нужно
отметить галочкой строчку "Run the License Setup wizard to acquire/specify
a license".
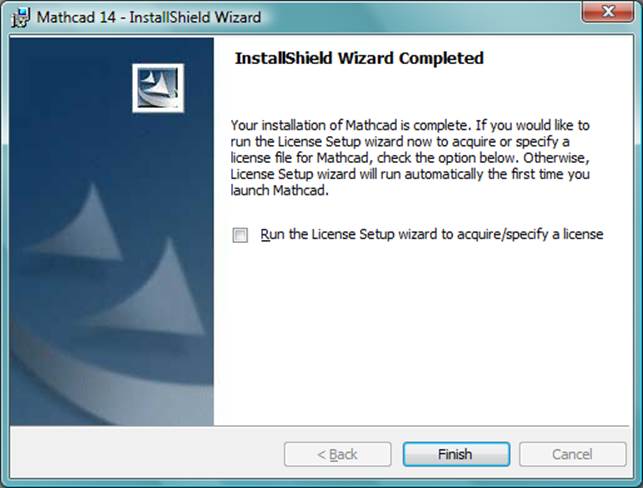 Рис.9
После нажатия кнопки "Finish" появится окно настройки лицензии
(рис.10).
Рис.9
После нажатия кнопки "Finish" появится окно настройки лицензии
(рис.10).
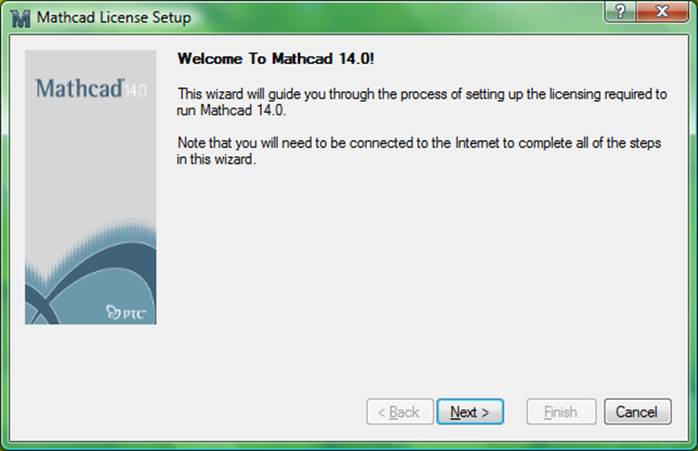 Рис.10
После нажатия кнопки Next появляется окно с выбором источника лицензии
(рис.11). В этом окне нужно указать пункт "Retrieve a license over
Internet", как это сделано на примере.
Рис.10
После нажатия кнопки Next появляется окно с выбором источника лицензии
(рис.11). В этом окне нужно указать пункт "Retrieve a license over
Internet", как это сделано на примере.
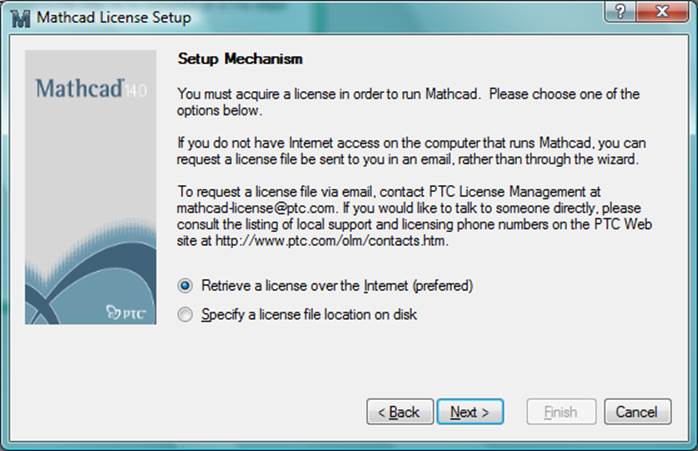 Рис.11
В следующем окне нужно выбрать опцию "Obtain a 30-day trial license".
Рис.11
В следующем окне нужно выбрать опцию "Obtain a 30-day trial license".
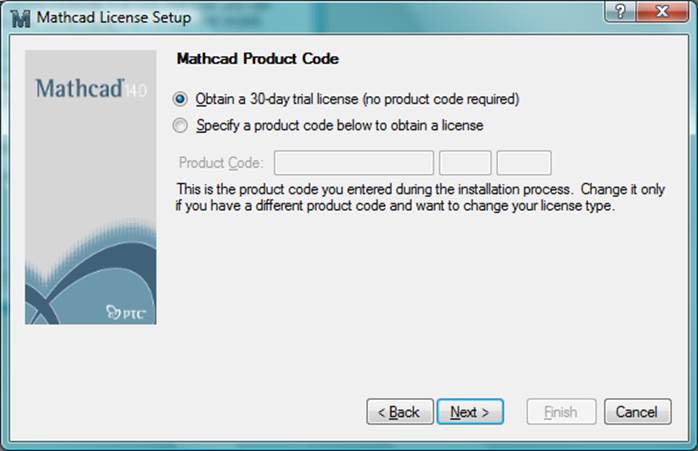 Рис.12
Далее в следующем окне (рис.13) нужно нажать кнопку "Create
Account...".
Рис.12
Далее в следующем окне (рис.13) нужно нажать кнопку "Create
Account...".
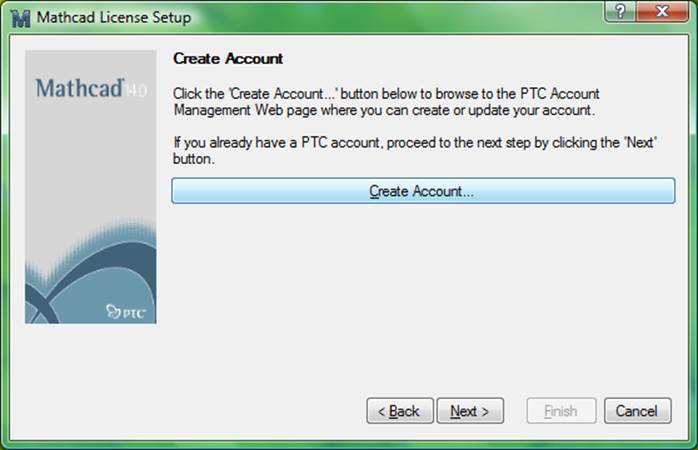 Рис.13
После нажатия указанной выше кнопки открывается интетрнет-сайт www.ptc.com на странице регистрации.
На данной странице нужно заполнить поля, отмеченные красной звездочкой
(рис.14). (Пароль (Password) должен иметь длину не менее шести символов).
После их заполнения - нажать кнопку "Create Account >", которая
находится внизу страницы.
Рис.13
После нажатия указанной выше кнопки открывается интетрнет-сайт www.ptc.com на странице регистрации.
На данной странице нужно заполнить поля, отмеченные красной звездочкой
(рис.14). (Пароль (Password) должен иметь длину не менее шести символов).
После их заполнения - нажать кнопку "Create Account >", которая
находится внизу страницы.
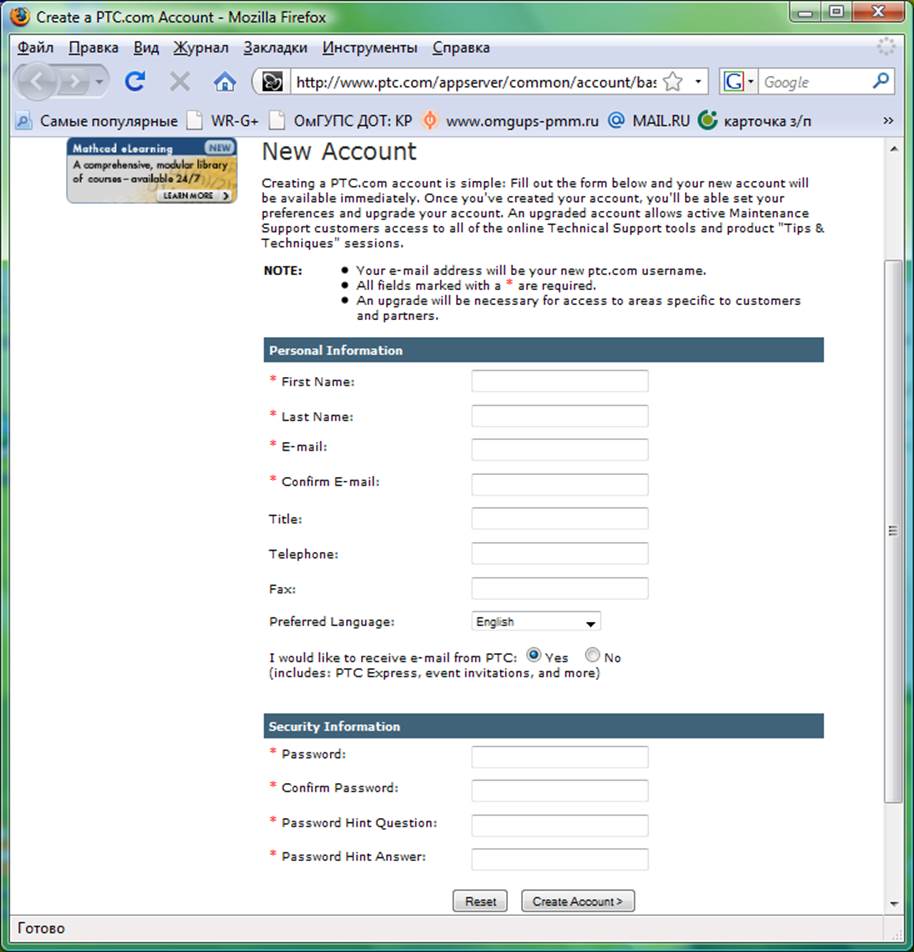 Рис.14
Далее после успешной регистрации нужно запомнить указанный адрес почтового
ящика и пароль и закрыть страницу сайта. На экране опять появится окно
настройки лицнзии (рис.13). После нажатия в окне (рис.13) кнопки Next в
появившемся окне (рис.15) нужно ввести адрес почтового ящика и пароль,
указанные при регистрации на сайте.
Следующим шагом нужно нажать кнопку "Finish" для того, чтобы
программа соединилась с сервером выдачи лицензий через интернет используя
введенный данные (адрес почтового ящика и пароль регистрации на сайте www.ptc.com.
Рис.14
Далее после успешной регистрации нужно запомнить указанный адрес почтового
ящика и пароль и закрыть страницу сайта. На экране опять появится окно
настройки лицнзии (рис.13). После нажатия в окне (рис.13) кнопки Next в
появившемся окне (рис.15) нужно ввести адрес почтового ящика и пароль,
указанные при регистрации на сайте.
Следующим шагом нужно нажать кнопку "Finish" для того, чтобы
программа соединилась с сервером выдачи лицензий через интернет используя
введенный данные (адрес почтового ящика и пароль регистрации на сайте www.ptc.com.
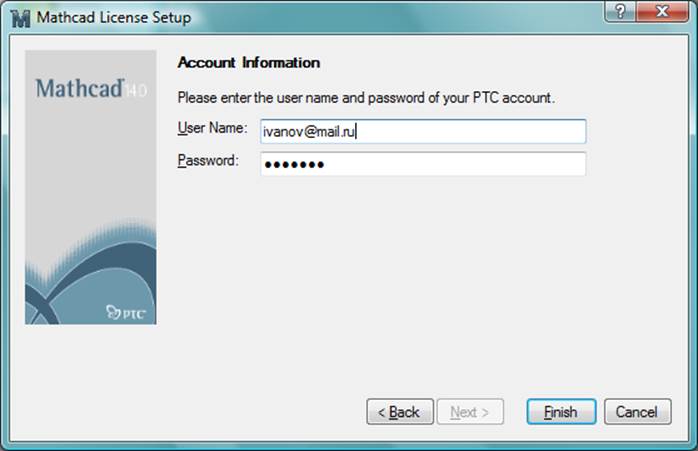 Рис.15
Процесс получения лицензии через интернет показан на рис.16.
Рис.15
Процесс получения лицензии через интернет показан на рис.16.
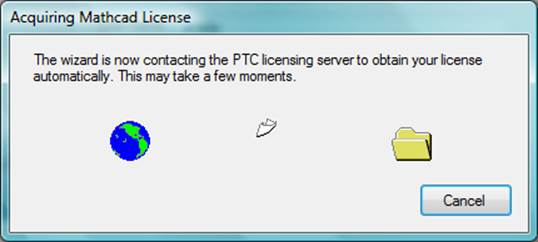 Рис.16
При успешной установке лицензии появляется окно, указанной на рис.17.
Рис.16
При успешной установке лицензии появляется окно, указанной на рис.17.
 Рис.17
Теперь после нажатия кнопки "ОК" (рис.17) можно запускать Mathcad из
меню "Пуск" -> "Программы" -> "Mathcad".
Окно запущенной программы Mathcad 14 показано на рис.18.
Рис.17
Теперь после нажатия кнопки "ОК" (рис.17) можно запускать Mathcad из
меню "Пуск" -> "Программы" -> "Mathcad".
Окно запущенной программы Mathcad 14 показано на рис.18.
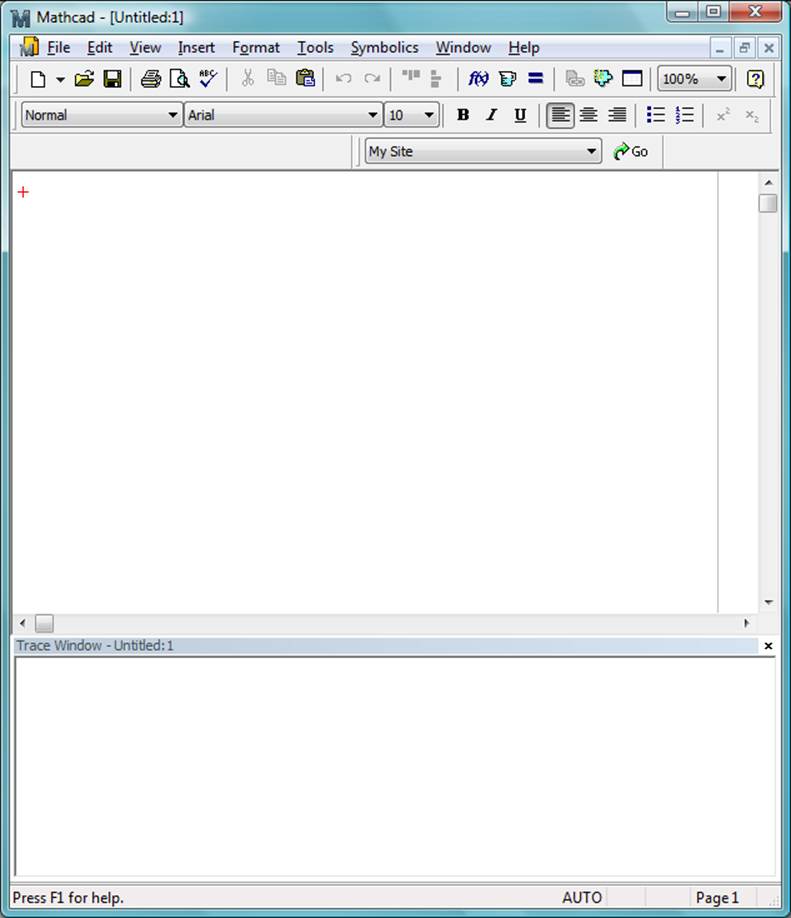
Уважаемый посетитель!
Чтобы распечатать файл, скачайте его (в формате Word).
Ссылка на скачивание - внизу страницы.