1.3. Создание посадочного места (корпуса) компонента
Запустите программу создания посадочного места (корпуса) компонента –
Pattern Editor (рис.3).
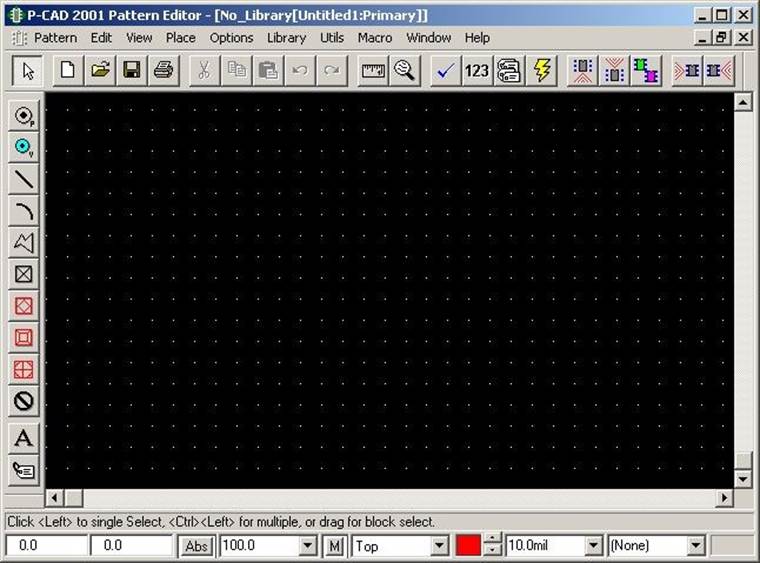
Рис. 3. Основное окно программы Pattern Editor
Команда Options/Configure. Units – выберите метрическую систему единиц (mm). Orthogonal Modes – установите режим поворота линий “90/90” и “45/90”.
Команда Options/Grids. Grid spacing установите шаг сетки (1.25 mm).
Команда Options/Current Line. Width – установите толщину линии (0.2 mm).
Команда Options/Pad Style служит для создания стилей контактных площадок. Двойной щелчок на стиле выбирает этот стиль текущим.
Скопируйте стиль Default в First с помощью кнопки Simple и настройте тип отверстия (Type) – сквозное (Thru). Shape – выберите прямоугольную форму площадки (Rectangle). Height и Width – укажите высоту и ширину области металлизации (1.3 mm). Hole Diameter – диаметр отверстия (0.8 mm). Plane Connection – Thermal.
Скопируйте стиль Default в Other с помощью кнопки Simple и настройте тип отверстия (Type) – Thru. Shape – выберите овальную форму площадки (Ellipse). Height и Width – укажите высоту и ширину области металлизации (1.3 mm). Hole Diameter – диаметр отверстия (0.8 mm). Plane Connection – Thermal.
Командой Place/Pad разместите первый вывод компонента стилем First, а все остальные выводы стилем Other.
Выберите слой Тор Silk (Options/Layer, двойной щелчок на имени слоя) и нарисуйте контур корпуса компонента с помощью команд Place/Line и Place/Arc. Для микросхемы нарисуйте “ключ” - треугольник.
Далее на слое Тор Silk командой Place/Attributes разместите атрибуты компонента (Component) - RefDes и Type.
Команда Utils/Renumber служит для перенумерации контактов. В окне выберите тип нумерации (Type) – Pad Number. Starting – установите начальный номер (1), Increment Value – задайте приращение номеров (1). Затем выбирайте их курсором в требуемом порядке. Повторите команду с типом нумерации Pin Description.
Командой Place/RefPoint укажите точку привязки обычно отмечается верхний левый вывод символа.
В заключение выберите все объекты, относящиеся к символу компонента (Edit/Select), и запишите созданный символ в библиотеку командой Pattern/Save As. В окне этой команды выберите библиотеку, куда нужно занести созданный символ, и вводите его имя.
Замечание. Флажок Create Component нельзя включать, если компонент будет создан позже с помощью программы создания компонентов.
Запустите программу создания компонента Library Executive (рис.4).
В окне слева (Source Browser) щёлкните правой клавишей мыши на Default_Library_Set и добавьте вашу библиотеку, содержащую символы и корпуса компонентов.
Командой Component/New начните создание компонента (рис.5). Выберите файл библиотеки. В результате на экран выведется диалоговое окно Component Information, в котором будут производиться дальнейшие действия.
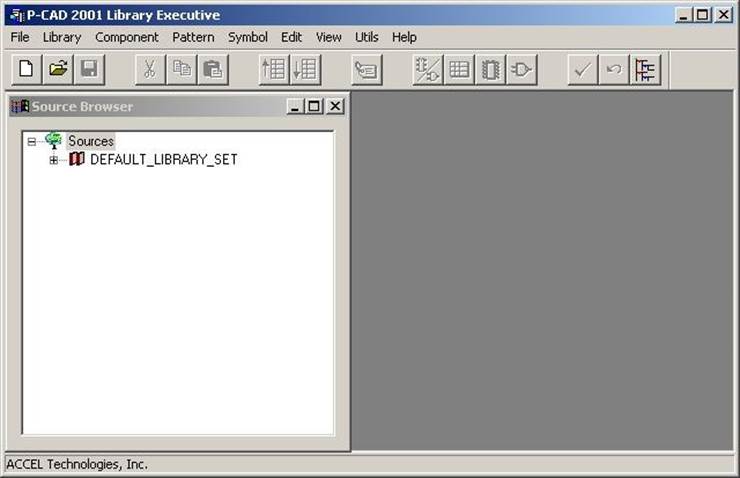
Рис. 4. Основное окно программы Library Executive
Укажите корпус компонента – нажмите кнопку Select Pattern и выберите необходимый вид.
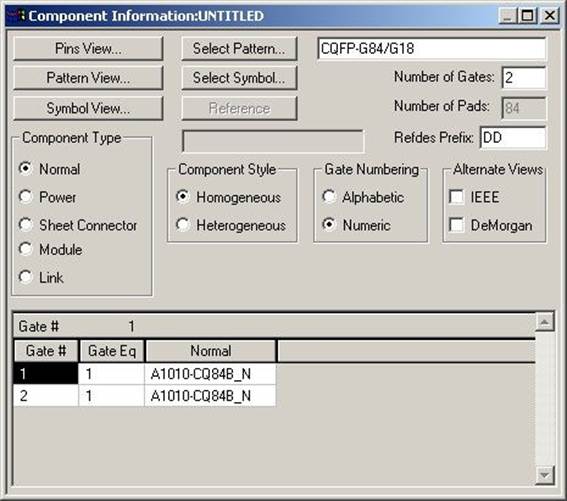
Рис. 5. Окно команды Component/New
Заполните данные в окне:
• число элементов в одном корпусе – Number of Gates (укажите количество элементов в корпусе компонента);
• тип компонента – Component Type (обычный – Normal);
• стиль компонента – Component Style (однородный – Homogeneous);
• способ нумерации элементов в корпусе – Gate Numbering (числовой – Numeric);
• префикс обозначения компонента на схеме – Refdes Prefix (микросхемы – DD, сопротивления – R, разъёмы – X и т.д).
Укажите символ компонента – нажмите кнопку Select Symbol и выберите необходимый вид.
Для завершения создания компонента нажмите кнопку просмотра выводов (Pins View) и заполните упаковочную таблицу выводов (рис.6).

Рис. 6. Окно упаковочной таблицы выводов
Уважаемый посетитель!
Чтобы распечатать файл, скачайте его (в формате Word).
Ссылка на скачивание - внизу страницы.