1 Набрать заголовок и три абзаца произвольного текста. Провести форматирование текста в соответствии с вариантом задания для форматирования.
2 Скопировать заголовок и все абзацы. Выполнить графическое оформление скопированных абзацев и заголовка согласно варианта задания для графического оформления.
3 Полученный результат сохранить для последующих контрольных заданий.
4 Создать новый документ и в него скопировать текст абзацев три-четыре раза. Выполнить поиск и замену согласно варианту.
Задания для форматирования:
1 Формат заголовка: Шрифт 16 пт, уплотненный, полужирный курсив.
2 Формат 1 абзаца: Шрифт 11 пт, выравнивание по левому краю, междустрочный интервал 15 пт.
3 Формат 2 абзаца: Шрифт 12 пт, выравнивание по ширине, отступ слева и справа 0.8см, сверху и снизу 6 пт.
4 Формат 3 абзаца: Шрифт зеленый прописной 14 пт, выравнивание по центру, отступ сверху и снизу 10 пт.
Задания для графического оформления:
1 Формат заголовка: Рамка вокруг страницы узорная красного цвета.
2 Формат 1 абзаца: Двойная линия красного цвета слева.
3 Формат 2 абзаца: Рамка тройная слева и волнистая снизу.
4 Формат 3 абзаца: Фон желтый цвета, рамка волнистая сверху.
Задание для редактирования текста: Найти зеленый шрифт и сделать его приподнятым.
Наберем заголовок и три абзаца произвольного текста (рисунок 1).
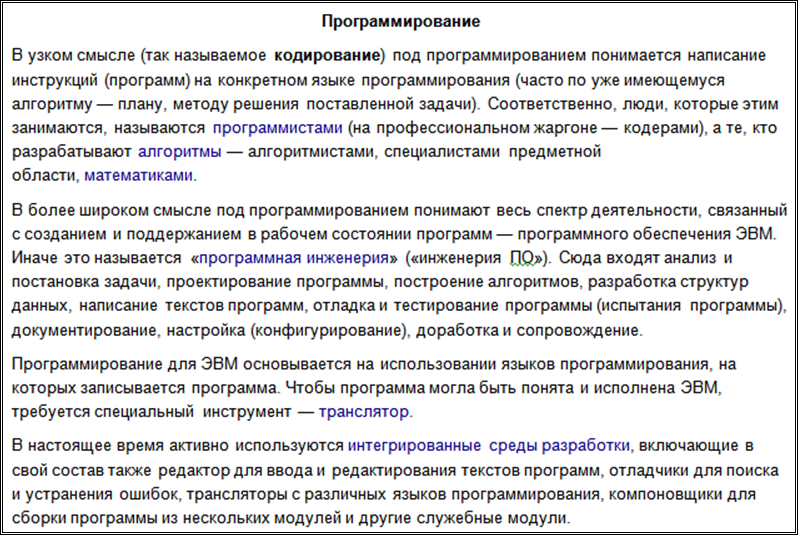
Рисунок 1
Проведем его форматирование. Для начала проведем форматирование заголовка текста: выделим заголовок, щелкнем правой кнопкой мыши и выберем строку «шрифт». Откроется окно форматирования шрифтов. Во вкладке «шрифт» зададим параметры размера шрифта 16 пт, так же зададим начертание «полужирный курсив». Далее переключимся на вкладку «интервал» и в ней зададим параметр интервала «уплотненный». Жмем «ОК». Получим заголовок, изображенный на рисунке 2.
Переходим к редактированию первого абзаца. Выделим весь первый абзац и нажмем на нем правой кнопкой мыши. Выбираем строку «шрифт». Далее выбираем размер шрифта 11 пт, нажимаем «ОК». Далее, снова нажав на правую кнопку мыши щелкаем на строку «абзац». На вкладке «отступы и интервалы», в графе «выравнивание» выбираем выравнивание «по левому краю». В поле «интервал» меняем междустрочный интервал изменив его значение на 15 пт. Нажимаем «ОК». Получим текст, изображенный на рисунке 3.
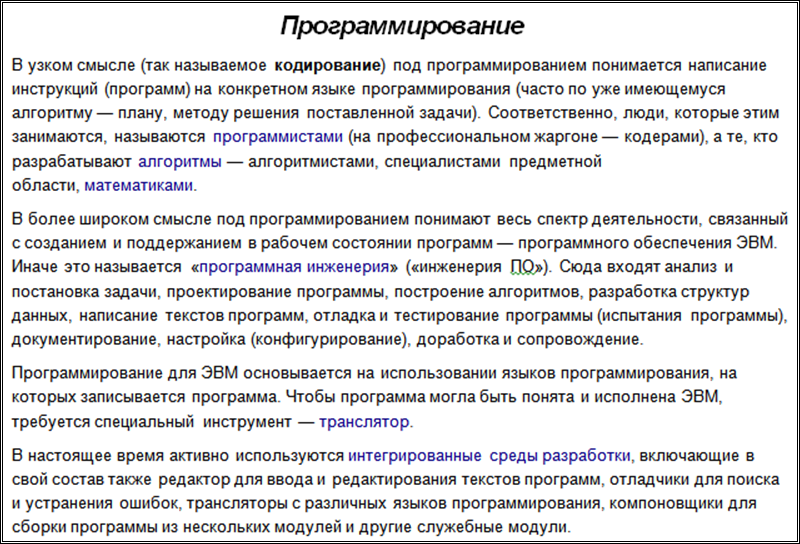
Рисунок 2

Рисунок 3
Редактируем второй абзац. Выбираем размер шрифта 12 пт по аналогии с предыдущими случаями. Выделив абзац, нажав правую кнопку мыши и выбрав пункт «абзац», открываем окно форматирования абзацев. Во вкладке «отступы и интервалы» в графе «выравнивание» выбираем выравнивание по ширине. В поле «отступ» значения «слева» и «справа» устанавливаем на 0.8см. В поле «интервал» задаем отступ сверху и снизу, изменив значения граф «перед» и «после» на 6 пт, жмем «ОК» (рисунок 4).
Форматируем последний абзац. Снова выделим его и нажмем правую кнопку мыши. Заходим в окно форматирования шрифтов. Задаем размер шрифта 14 пт, далее в графе «цвет текста» выбираем зелёный, а в графе «видоизменение» ставим галочку «все прописные». Жмем «ОК» и переходим в окно форматирования абзацев. Выбираем выравнивание по центру и задаем отступы сверху и снизу 10 пт так же, как в предыдущем абзаце. Жмем «ОК».
(рисунок 5).
Скопируем заголовок и все абзацы, выделив весь текст, нажав правую кнопку мыши, и щёлкнув «копировать».
Приступим к графическому оформлению скопированных абзацев и заголовка. В меню «границы страниц» переходим во вкладку «страница». В графе «тип» выбираем «рамка» и из списка предложенных рамок выбираем узорную. В графе «цвет» выбираем красный. Нажимаем «ОК» (рисунок 6).
Выделяем первый абзац и снова заходим в диалоговое окно «границы страницы» и переходим во вкладку «граница». Снова выбираем тип «рамка», задаем тип рамки «двойная линия» и отменяем все границы кроме левой, задаём рамке красный цвет. Нажимаем кнопку «ОК».
Выделяем второй абзац, открываем диалоговое окно «границы страницы». Выбираем тип границы «рамка», далее задаем тип рамки «тройная». Отменим все границы, кроме левой. Так же поступим чтобы сделать нижнюю волнистую рамку. Нажимаем «ОК».
Таким же образом оформляем и последний абзац. Заходим в диалоговое окно «границы страницы». Выбираем тип рамки «волнистая», и оставляем только верхнюю границу. Далее щелкаем на вкладку «заливка», в графе «заливка» выбираем заливку желтого цвета.
Получим конечный результат (рисунок 7).
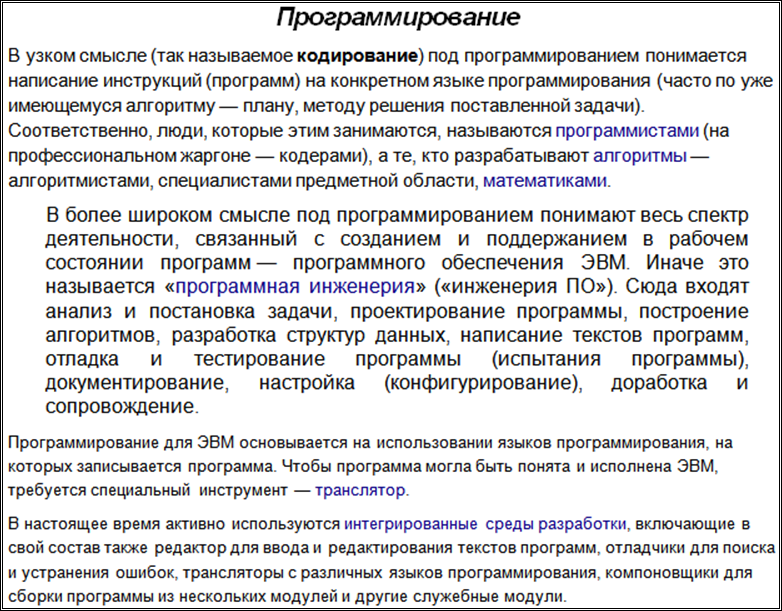
Рисунок 4

Рисунок 5
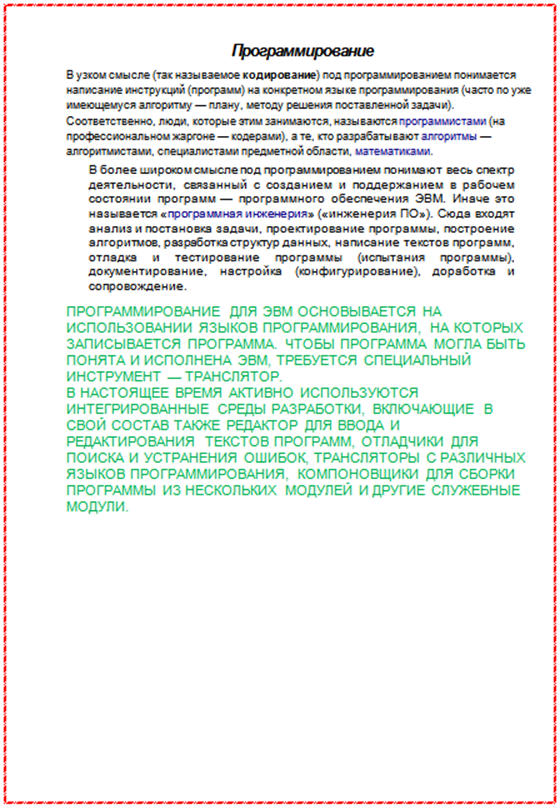
Рисунок 6
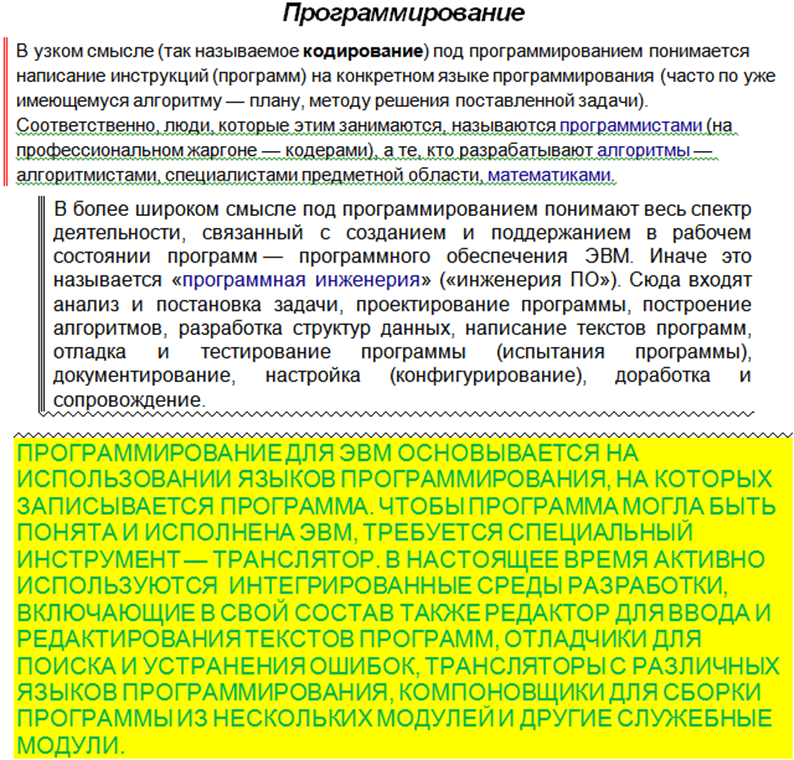
Рисунок 7
Сохраним полученный результат, выбрав меню «файл» и щелкнув по строке «сохранить как». Далее в открывшемся окне мы задаем куда будем его сохранять, имя файла и его тип.
Создадим новый документ, выбрав меню «файл» и строку «создать». Скопируем в этот документ 3-4 раза текст абзацев.
Выполним поиск зелёного цвета и сделаем его приподнятым. Для этого нажмём комбинацию клавиш Ctrl+H после чего появиться окно «найти и заменить». В открывшемся окне нажимаем на кнопку «больше» и ставим курсор в графу найти. Далее нажимаем кнопку «формат» и в появившемся списке выбираем шрифт. Выбираем зелёный цвет шрифта. Ставим курсор в графу «заменить», жмём «формат» и выбираем шрифт, ставим галочку «приподнятый». Жмем на «заменить все». Получим в результате приподнятый зелёный шрифт (рисунок 8).
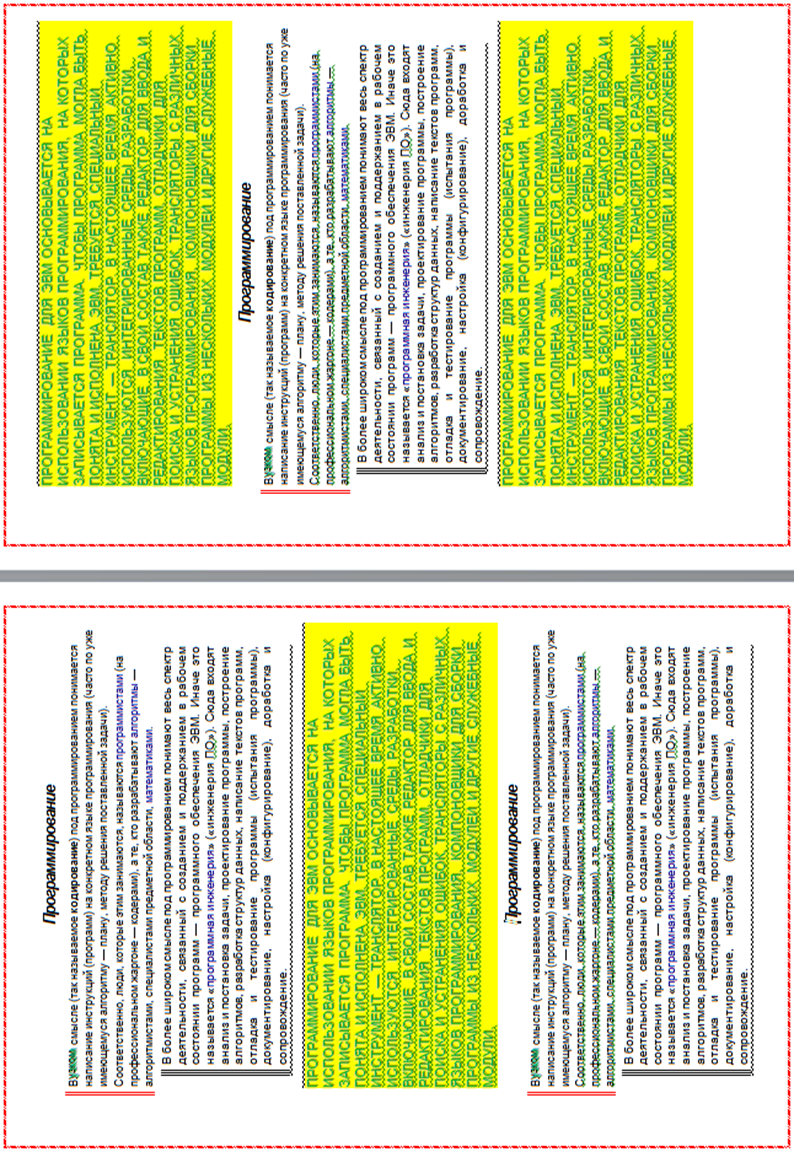
Рисунок 8
Уважаемый посетитель!
Чтобы распечатать файл, скачайте его (в формате Word).
Ссылка на скачивание - внизу страницы.