1. Отфильтруйте данный список с помощью автофильтра таким образом, чтобы отображались только строки по продавцу Шибека.
2. Отфильтруйте данный список с помощью расширенного фильтра таким образом, чтобы отображались только строки по регионам Восток и Запад, а также месяцу Апрель.
Порядок выполнения работы:
Запустим программу Microsoft Excel, создаем новый документ и создаем таблицу с данными. (Рисунок 1)
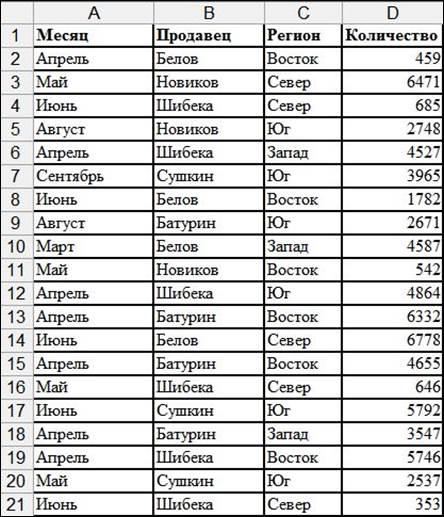
Рисунок 1 – Таблица с данными
Для начала нам нужно отфильтровать список при помощи автофильтра. Для этого выделяем нужный столбец(в данном случае «продавец») и переходим в пункт меню Данные – фильтр – автофильтр. В ячейке «продавец» появится кнопка со стрелочкой, нажатие на которую отобразит список возможных вариантов фильтрации. В данном случае выберем строку «Шибека», и в таблице останутся строки только с этой фамилией. (рисунок 2)
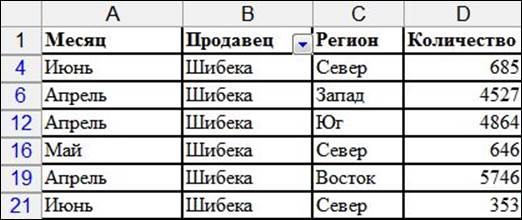
Рисунок 2 – Действие автофильтра
Теперь отфильтруем список при помощи расширенного фильтра. Для этого нам понадобиться вспомогательная таблица с критериями фильтрации. (рисунок 3)
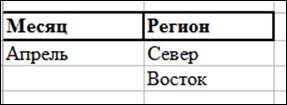
Рисунок 3 – Критерии фильтрации
Далее переходим в пункт меню Данные – фильтр – расширенный фильтр. В появившемся окне, в строке «исходный диапазон» ставим курсор, и передаём мышью ссылки на исходную таблицу, которую нужно отфильтровать. Далее ставим курсор в строку «диапазон условий» и передаём в неё ссылки на таблицу критериев фильтрации. Жмём ОК. (Рисунок 4)

Рисунок 4 – Расширенный фильтр
После данных действий мы увидим Следующую табличку. (Рисунок 5)
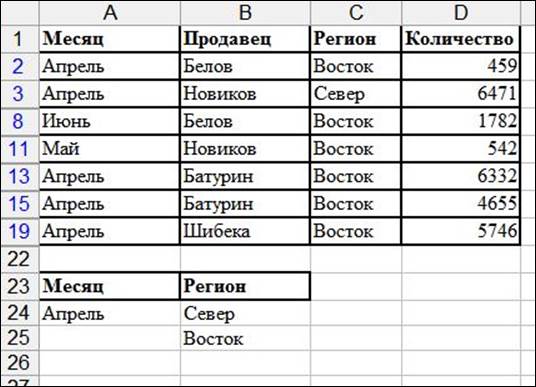
Рисунок 5 – Результаты
В данном случае требуются некоторые пояснения. В таблице условий фильтрации регион «север» находится в одной строке с месяцем «апрель», по этой причине строка с регионом «север» может появиться, только если в ней присутствует месяц «апрель». А вот «восток» же может отображаться вместе с любым месяцем, так как слева от него пустая ячейка в таблице условий.
Уважаемый посетитель!
Чтобы распечатать файл, скачайте его (в формате Word).
Ссылка на скачивание - внизу страницы.