
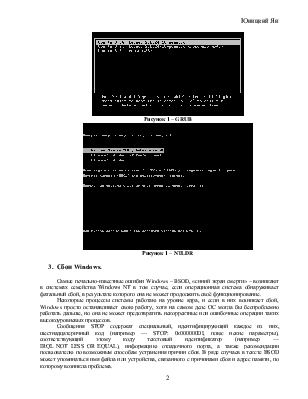
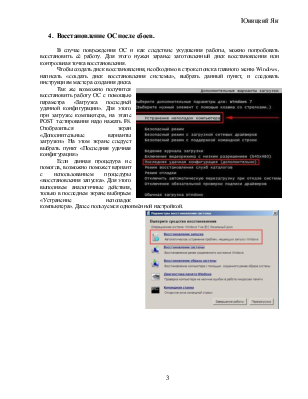
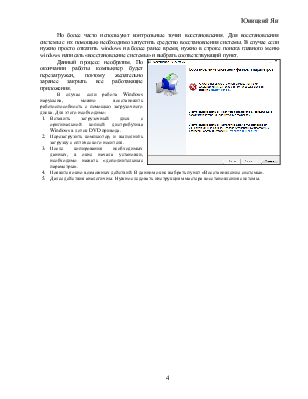
1. Типы носителей для установки ОС.
Установку операционной системы можно проводить с разных типов носителей, а именно:
1. Установка с CD/DVD диска. Данный метод самый распространённый, и поддерживается большинством архитектур. Метод подразумевает расположение дистрибутива с ОС на загрузочном CD/DVD диске.
2. Установка с USB-накопителя. Метод подразумевает расположение дистрибутива с ОС на загрузочной флеш карте. Таковой можно сделать почти любую флеш карту, отформатировав и записав дистрибутив на неё с помощью специальных утилит, или же с помощью командной строки Windows. Для запуска установки необходимо в качестве загрузочного устройства выбрать флеш-накопитель в загрузочном меню материнской платы. Данный способ является приоритетным для устройств не оснащённых CD/DVD приводами(нетбуки, моноблоки).
3. Установка ОС с жёсткого диска. Метод для тех, кому недоступны выше приведённые способы. Установка ОС производится прямо с жёсткого диска, на который будет установлена новая ОС, для запуска требуется уже установленная ОС. Как правило в таком случае «чистая» установка возможна только на новый логический диск винчестера.
2. Мультизагрузка.
Мультизагрузка это техническая возможность выбора при включении компьютера, операционной системы для запуска. Для настройки такой возможности может потребоваться специальный загрузчик операционной системы.
Для её реализации необходим специальный загрузчик. У каждой ОС он, как правило, свой, но есть загрузчики позволяющие передавать управление другому загрузчику(как например GRUB) и следовательно загружать любую другую ОС.
Для загрузки ОС семейства Windows используется NTLDR, и он умеет загружать только Windows. Загрузчик для семейства Linux – GRUB позволяет передавать управление другому загрузчику, поэтому он может быть использован и для загрузки Windows.
Загрузчик GRUB многофункционален и имеет множество возможностей:
- Загрузка Linux, OpenSolaris, *BSD ядер и других Multiboot-совместимых ОС;
- Передача управления другим загрузчикам, возможность загрузки Windows-систем;
- Защита паролем пунктов меню;
- Поддержка BOOTP и TFTP для сетевой загрузки;
- Интерактивная командная строка загрузки;
- Поддержка файловых систем: NTFS, ISO, UFS, UFS2, FFS, FAT16, FAT32, ext2/ext3/ext4, и чтение файлов конфигурации, ядер, initrd и других файлов прямо с файловой системы.
- Поддержка загрузчика EFI, начиная с версии 1.98 (загрузка операционных систем семейства Mac OS).
- Помимо всего прочего, GRUB может достаточно гибко менять внешний вид, например показывать красивую картинку в загрузочном меню.
- GRUB2 имеет модульную структуру. Это означает, что туда легко добавляется всё, что угодно, вплоть до игр, также как и выбрасывается, если необходимо уменьшить размер.
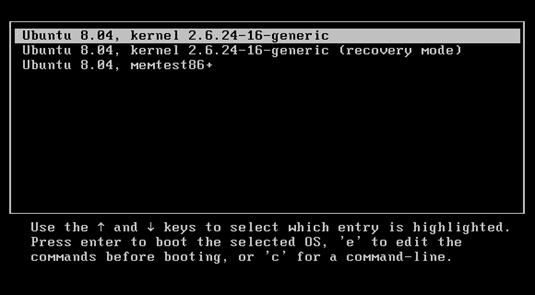
Рисунок 1 – GRUB
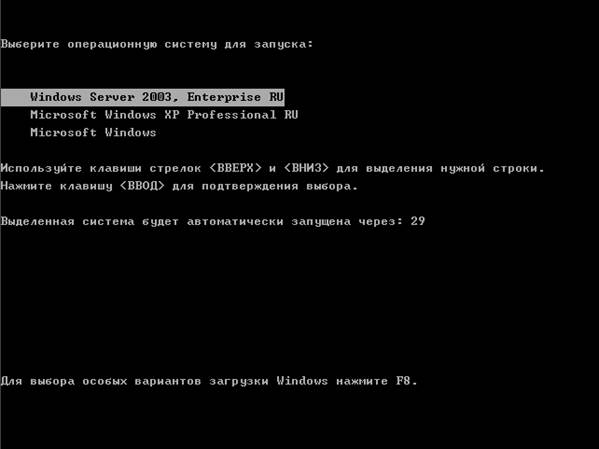
Рисунок 1 – NTLDR
3. Сбои Windows.
Самые печально-известные ошибки Windows – BSOD, «синий экран смерти» – возникают в системах семейства Windows NT в том случае, если операционная система обнаруживает фатальный сбой, в результате которого она не может продолжить своё функционирование.
Некоторые процессы системы работаю на уровне ядра, и если в них возникает сбой, Windows просто останавливает свою работу, хотя на самом деле ОС могла бы беспроблемно работать дальше, но она не может предотвратить некорректные или ошибочные операции таких высокоуровневых процессов.
Сообщения STOP содержат специальный, идентифицирующий каждое из них, шестнадцатеричный код (например — STOP: 0x000000DI, плюс некие параметры), соответствующий этому коду текстовый идентификатор (например — IRQL_NOT_LESS_OR_EQUAL), информацию отладочного порта, а также рекомендации пользователю по возможным способам устранения причин сбоя. В ряде случаев в тексте BSOD может упоминаться имя файла или устройства, связанного с причинами сбоя и адрес памяти, по которому возникла проблема.
4. Восстановление ОС после сбоев.
В случае повреждения ОС и как следствие ухудшения работы, можно попробовать восстановить её работу. Для этого нужен заранее заготовленный диск восстановления или контрольная точка восстановления.
 Чтобы создать диск
восстановления, необходимо в строке поиска главного меню Windows, написать «создать диск
восстановления системы», выбрать данный пункт, и следовать инструкциям мастера
создания диска.
Чтобы создать диск
восстановления, необходимо в строке поиска главного меню Windows, написать «создать диск
восстановления системы», выбрать данный пункт, и следовать инструкциям мастера
создания диска.
Так же возможно получится восстановить работу ОС с помощью параметра «Загрузка последней удачной конфигурации». Для этого при загрузке компьютера, на этапе POST тестирования надо нажать F8. Отобразиться экран «Дополнительные варианты загрузки». На этом экране следует выбрать пункт «Последняя удачная конфигурация».
Если данная процедура не помогла, возможно поможет вариант с использованием процедуры «восстановления запуска». Для этого выполняем аналогичные действия, только в последнем экране выбираем «Устранение неполадок компьютера». Далее пользуемся одноимённой настройкой.
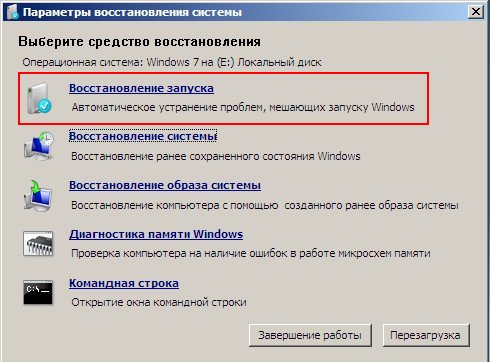
Но более часто используют контрольные точки восстановления. Для восстановления системы с их помощью необходимо запустить средство восстановления системы. В случае если нужно просто откатить windows на более ранее время, нужно в строке поиска главного меню windows написать «восстановление системы» и выбрать соответствующий пункт.
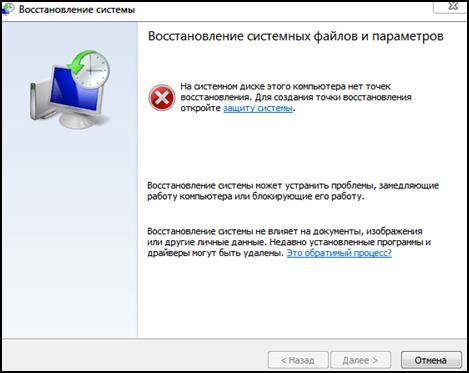 Данный процесс необратим. По окончании работы
компьютер будет перезагружен, поэтому желательно заранее закрыть все работающие
приложения.
Данный процесс необратим. По окончании работы
компьютер будет перезагружен, поэтому желательно заранее закрыть все работающие
приложения.
В случае если работа Windows нарушена, можно восстановить работоспособность с помощью загрузочного диска. Для этого необходимо:
1. Вставить загрузочный диск с оригинальной копией дистрибутива Windows в лоток DVD привода.
2. Перезагрузить компьютер, и выполнить загрузку с оптического носителя.
3. После копирования необходимых данных, в окне начала установки, необходимо нажать «дополнительные параметры».
4. Появится окно возможных действий. В данном окне выбрать пункт «Восстановление системы».
5. Далее действия аналогичны. Нужно следовать инструкциям мастера восстановления системы.
Уважаемый посетитель!
Чтобы распечатать файл, скачайте его (в формате Word).
Ссылка на скачивание - внизу страницы.