
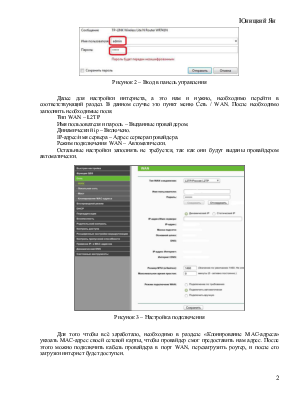
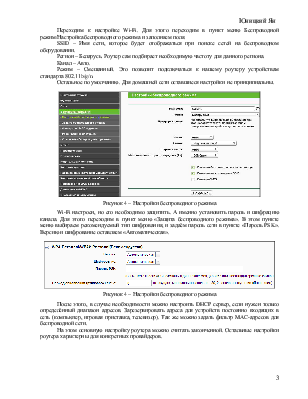
1. Совсем немного о Wi-Fi и стандарте 802.11.
Wi-Fi — торговая марка Wi-Fi Alliance для беспроводных сетей на базе стандарта IEEE 802.11. Под аббревиатурой Wi-Fi в настоящее время развивается целое семейство стандартов передачи цифровых потоков данных по радиоканалам. Wi-Fi был создан в 1991 году NCR Corporation/AT&T. Продукты, предназначавшиеся изначально для систем кассового обслуживания, были выведены на рынок под маркой WaveLAN и обеспечивали скорость передачи данных от 1 до 2 Мбит/с.
IEEE 802.11 — набор стандартов связи для коммуникации в беспроводной локальной сетевой зоне частотных диапазонов 0,9; 2,4; 3,6 и 5 ГГц. В настоящее время, в непрофессиональном оборудовании распространены следующие стандарты 802.11:
802.11b — улучшения к 802.11 для поддержки 5,5 и 11 Мбит/с (1999)
802.11g — 54 Мбит/c, 2,4 ГГц стандарт (обратная совместимость с b) (2003)
802.11n — увеличение скорости передачи данных (600 Мбит/c). 2,4-2,5 или 5 ГГц. Обратная совместимость с 802.11a/b/g . Особенно распространён на рынке в США в устройствах D-Link, Cisco и Apple. (сентябрь 2009)
2. Настройка беспроводного маршрутизатора.
*** При выполнении работы я буду использовать термин router, что есть тоже самое, что и маршрутизатор. Но хотелось бы оговориться, что рассматриваемое устройство, собственно как и все домашние Wi-Fi/noWi-Fi маршрутизаторы, на самом деле не является полностью маршрутизаторами. Они комбинируют несколько функционалов в одном устройстве. А именно: саму маршрутизацию, функционал точки доступа(для беспроводных роутеров) и работу NAT протокола. Без последнего собственно, рядовому пользователю роутер абсолютно без надобности. NAT маскирует сеть под один единственный адрес, выданный провайдером официально. А все локальные адреса устройствам выдаёт роутер из своей подсети. Без NAT провайдеру были бы видны все устройства как они есть, и каждому пришлось бы давать свой ip-адрес. А задача маршрутизатора заключается лишь в передаче пакетов из разных подключенных к нему подсетей друг к другу. ***
Для настройки роутера первым делом необходимо подключить его физически к компьютеру. Подключать его следует через один из, как правило, 4х LAN портов. Настройка роутера будет производиться вручную. Поэтому после того, как роутер выдал нашему компьютеру внутренний ip-адрес, можно переходить в панель управления роутером. Для этого в любом браузере необходимо набрать адрес по умолчанию (в моём случае это 192.168.1.1). Если подключение выполнено, то будет предложено ввести логин и пароль от панели управления.

Рисунок 1 – Вход в панель управления
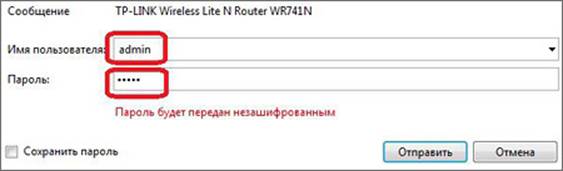
Рисунок 2 – Вход в панель управления
Далее для настройки интернета, а это нам и нужно, необходимо перейти в соответствующий раздел. В данном случае это пункт меню Сеть / WAN. После необходимо заполнить необходимые поля.
Тип WAN – L2TP
Имя пользователя и пароль – Выданные провайдером.
Динамический ip – Включено.
IP-адрес/имя сервера – Адрес сервера провайдера.
Режим подключения WAN – Автоматически.
Остальные настройки заполнять не требуется, так как они будут выданы провайдером автоматически.
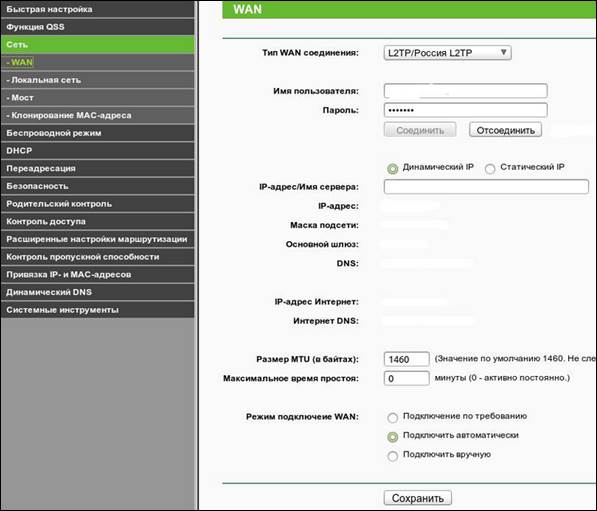
Рисунок 3 – Настройка подключения
Для того чтобы всё заработало, необходимо в разделе «Клонирование MAC-адреса» указать MAC-адрес своей сетевой карты, чтобы провайдер смог предоставить нам адрес. После этого можно подключить кабель провайдера в порт WAN, перезагрузить роутер, и после его загрузки интернет будет доступен.
Переходим к настройке Wi-Fi. Для этого переходим в пункт меню Беспроводной режим/Настройка беспроводного режима и заполняем поля.
SSID – Имя сети, которое будет отображаться при поиске сетей на беспроводном оборудовании.
Регион – Беларусь. Роутер сам подбирает необходимую частоту для данного региона.
Канал – Авто.
Режим – Смешанный. Это позволит подключаться к нашему роутеру устройствам стандарта 802.11b/g/n.
Остальное по умолчанию. Для домашней сети оставшиеся настройки не принципиальны.
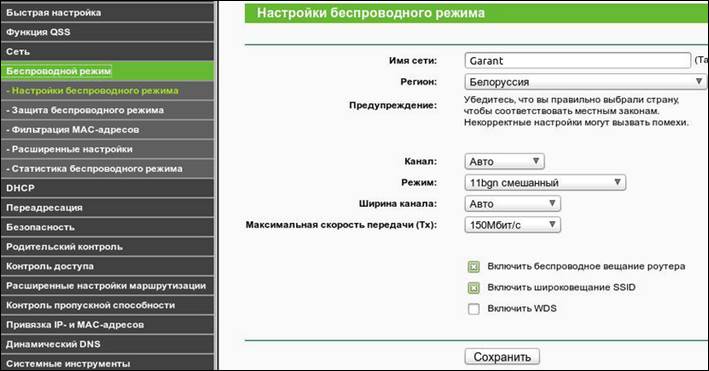
Рисунок 4 – Настройки беспроводного режима
Wi-Fi настроен, но его необходимо защитить. А именно установить пароль и шифрацию канала. Для этого переходим в пункт меню «Защита беспроводного режима». В этом пункте меню выбираем рекомендуемый тип шифрования, и задаём пароль сети в пункте «Пароль PSK». Версию и шифрование оставляем «Автоматическая».
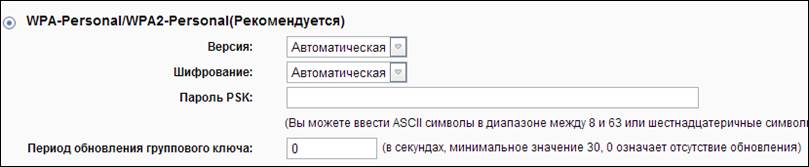
Рисунок 4 – Настройки беспроводного режима
После этого, в случае необходимости можно настроить DHCP сервер, если нужен только определённый диапазон адресов. Зарезервировать адреса для устройств постоянно входящих в сеть (компьютер, игровая приставка, телевизор). Так же можно задать фильтр MAC-адресов для беспроводной сети.
На этом основную настройку роутера можно считать законченной. Остальные настройки роутера характерны для конкретных провайдеров.
Уважаемый посетитель!
Чтобы распечатать файл, скачайте его (в формате Word).
Ссылка на скачивание - внизу страницы.