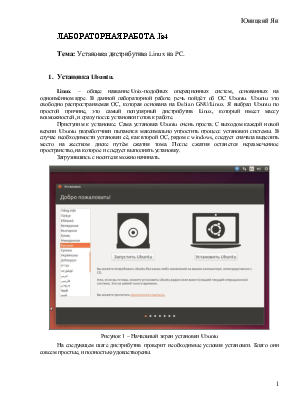
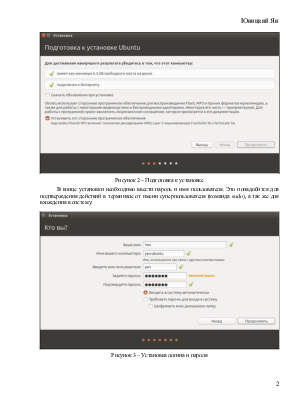
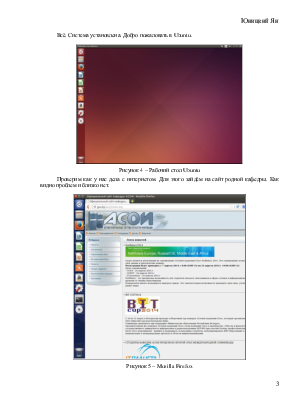
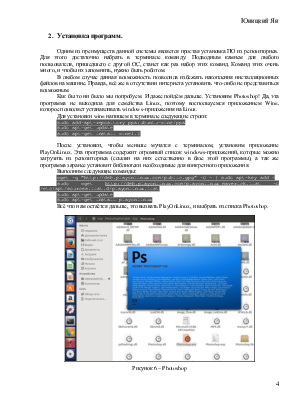
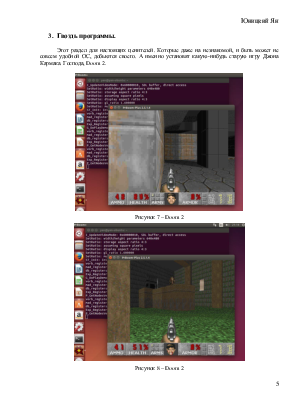
1. Установка Ubuntu.
Linux – общее название Unix-подобных операционных систем, основанных на одноимённом ядре. В данной лабораторной работе речь пойдёт об ОС Ubuntu. Ubuntu это свободно распространяемая ОС, которая основана на Debian GNU/Linux. Я выбрал Ubuntu по простой причине, это самый популярный дистрибутив Linux, который имеет массу возможностей, и сразу после установки готов к работе.
Приступим к установке. Сама установка Ubuntu очень проста. С выходом каждой новой версии Ubuntu разработчики пытаются максимально упростить процесс установки системы. В случае необходимости установки её, как второй ОС, рядом с windows, следует сначала выделить место на жестком диске путём сжатия тома. После сжатия останется неразмеченное пространство, на которое и следует выполнять установку.
Загрузившись с носителя можно начинать.
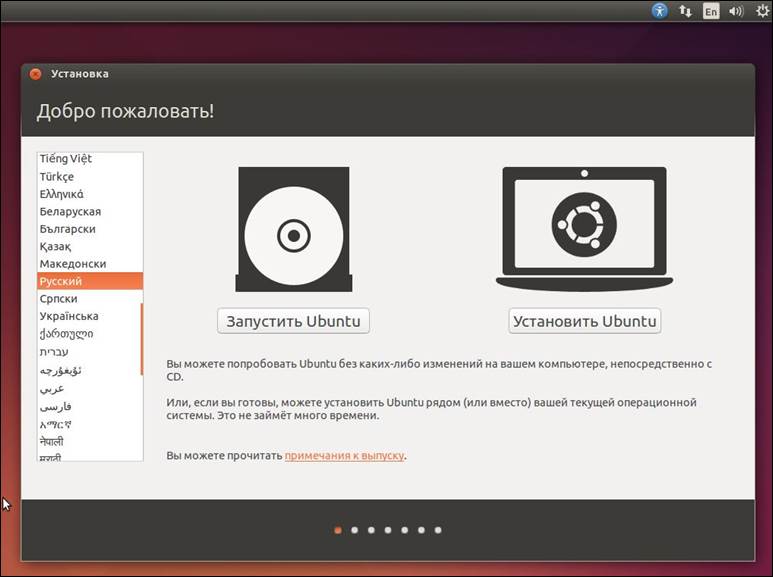
Рисунок 1 – Начальный экран установки Ubuntu
На следующем шаге дистрибутив проверит необходимые условия установки. Благо они совсем простые, и полностью удовлетворены.
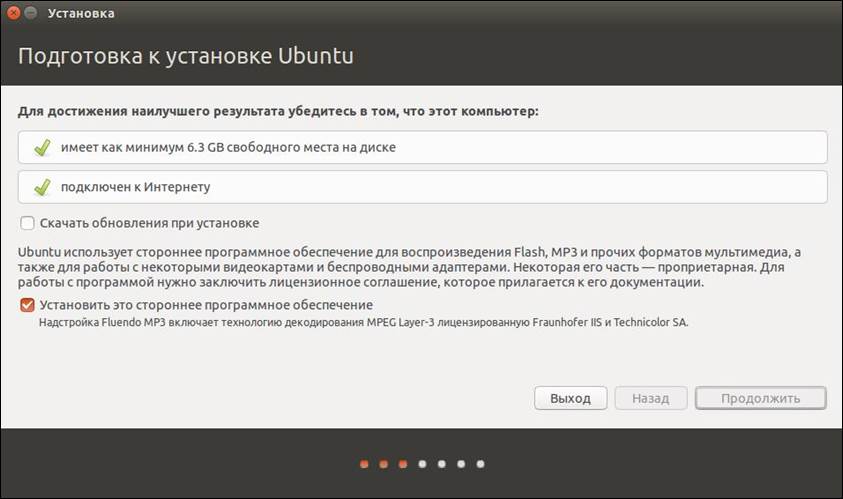
Рисунок 2 – Подготовка к установке
В конце установки необходимо ввести пароль и имя пользователя. Это понадобится для подтверждения действий в терминале от имени суперпользователя (команда sudo), а так же для вхождения в систему.
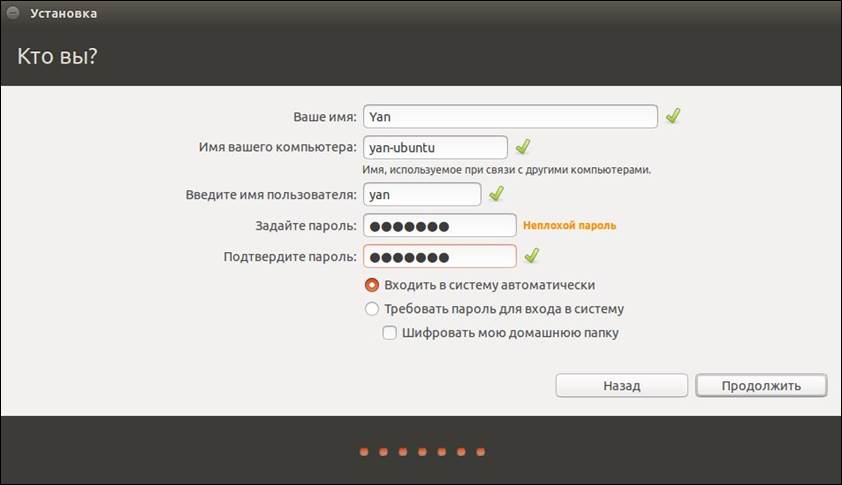
Рисунок 3 – Установка логина и пароля
Всё. Система установлена. Добро пожаловать в Ubuntu.
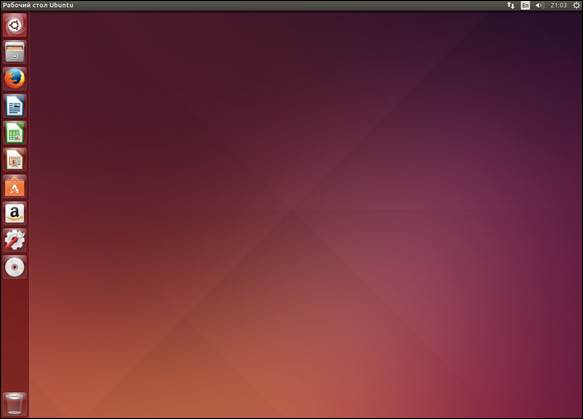
Рисунок 4 – Рабочий стол Ubuntu
Проверим как у нас дела с интернетом. Для этого зайдём на сайт родной кафедры. Как видно проблем и близко нет.
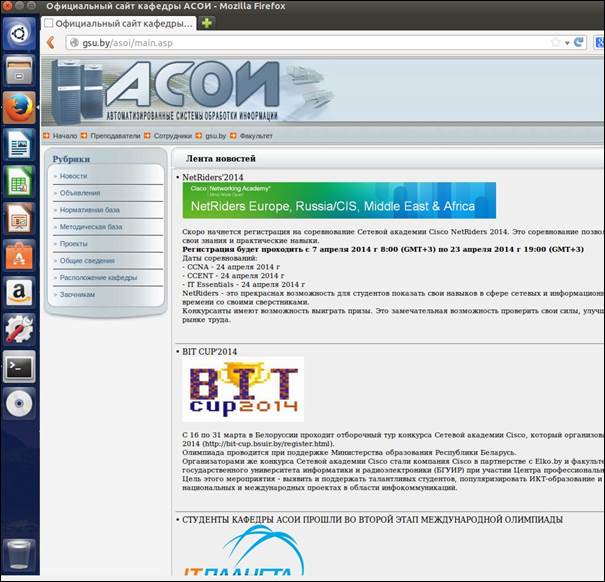
Рисунок 5 – Mozilla Firefox
2. Установка программ.
Одним из преимуществ данной системы является простая установка ПО из репозиториев. Для этого достаточно набрать в терминале команду. Подводным камнем для любого пользователя, пришедшего с другой ОС, станет как раз набор этих команд. Команд этих очень много, и чтобы их запомнить, нужно быть роботом.
В любом случае данная возможность позволила избежать накопления инсталляционных файлов на машине. Правда, всё же в отсутствии интернета установить что-либо не представиться возможным.
Как бы то ни было мы попробуем. И даже пойдём дальше. Установим Photoshop! Да, эта программа не выходила для семейства Linux, поэтому воспользуемся приложением Wine, которое позволяет устанавливать windows-приложения на Linux.
Для установки wine напишем в терминале следующие строки:
sudo add-apt-repository ppa:ubuntu-wine/ppa
sudo apt-get update
sudo apt-get install wine1.3
После установки, чтобы меньше мучатся с терминалом, установим приложение PlayOnLinux. Эта программа содержит огромный список windows-приложений, которые можно загрузить из репозиториев (ссылки на них естественно в базе этой программы), а так же программа заранее установит библиотеки необходимые для конкретного приложения.
Выполним следующие команды:
wget -q "http://deb.playonlinux.com/public.gpg" -O - | sudo apt-key add –
sudo wget http://deb.playonlinux.com/playonlinux_maverick.list -O /etc/apt/sources.list.d/playonlinux.list
sudo apt-get update
sudo apt-get install playonlinux
Всё что нам остаётся дальше, это вызвать PlayOnLinux, и выбрать из списка Photoshop.
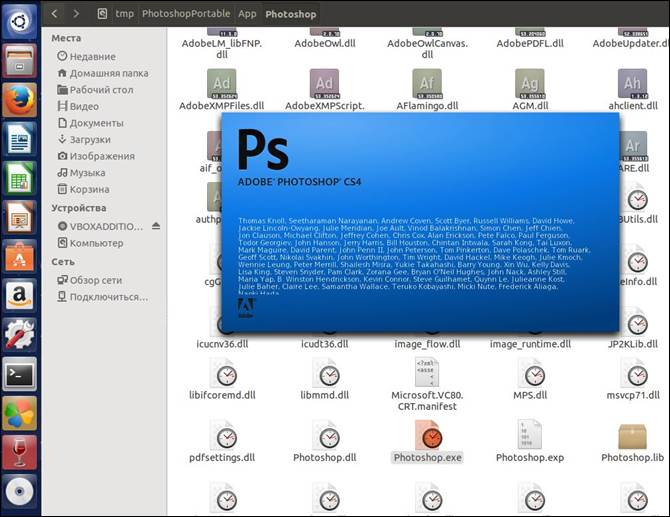
Рисунок 6 – Photoshop
3. Гвоздь программы.
Этот раздел для настоящих ценителей. Которые даже на незнакомой, и быть может не совсем удобной ОС, добьются своего. А именно установят какую-нибудь старую игру Джона Кармака. Господа, Doom 2.
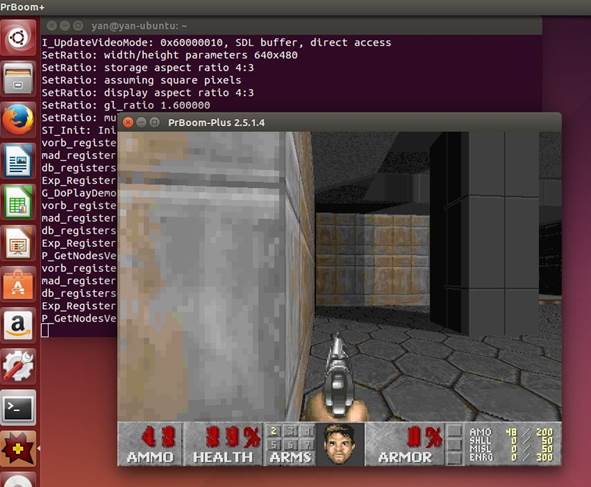
Рисунок 7 – Doom 2
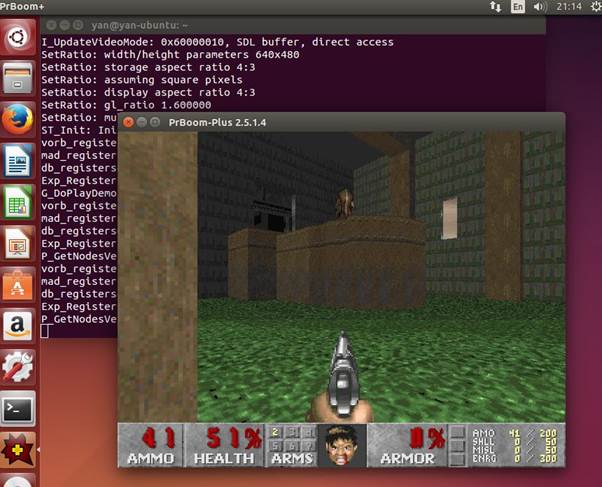
Рисунок 8 – Doom 2
Уважаемый посетитель!
Чтобы распечатать файл, скачайте его (в формате Word).
Ссылка на скачивание - внизу страницы.