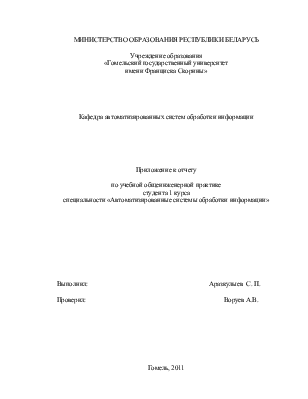


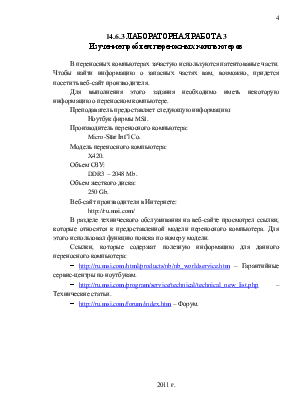



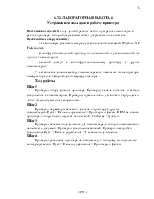
МИНИСТЕРСТВО ОБРАЗОВАНИЯ РЕСПУБЛИКИ БЕЛАРУСЬ
Учреждение образования
«Гомельский государственный университет
имени Франциска Скорины»
Кафедра автоматизированных систем обработки информации
Приложение к отчету
по учебной общеинженерной практике
студента 1 курса
специальности «Автоматизированные системы обработки информации»
Выполнил:
Проверил:
Гомель, 2011
Установка блока питания
Постановка задачи: В ходе этой лабораторной работы необходимо произвести установку блока питания в корпус компьютера.
Необходимое оборудование:
- Блок питания, конструктивно совместимый с предоставленным корпусом
- Корпус компьютера
- Набор инструментов
- Крепежные винты
Ход работы
Шаг 1
Выкрутил винты крепления боковых панелей и снял боковые панели корпуса.
Шаг 2
Совместил крепежные отверстия на блоке питания с крепежными отверстиями в корпусе компьютера. Зафиксировал блок питания в корпусе с помощью крепежных винтов.
Шаг 3
Блок питания подключался для сети с напряжение переменного тока 220 В. Для крепления блока питания использовалось 4 наружных винта. Использовался блок питания общей мощностью 700 Вт.
Создание учетных записей и проверка обновлений
Постановка задачи: В ходе этой лабораторной работы необходимо создать учетные записи и настроить операционную систему для получения обновлений в автоматической режиме сразу после окончания процесса установки системы Windows XP Professional.
Необходимое оборудование:
- компьютер с установленной системой Windows XP Professional.
Ход работы
Шаг 1
Start > Control Panel (Пуск > Панель управления).
ЛКМх2 на значке User Accounts (Учетные записи пользователей) > «User Accounts» («Учетные записи пользователей») > «Create a new account» («Создание учетной записи»). В поле «Name the new account» («Введите имя для новой учетной записи») ввел свое имя и нажал Next (Далее). На странице «Pick an account type» («Выбор типа учетной записи») оставил тип по умолчанию «Computer administrator» («Администратор компьютера») и нажал Create Account («Создать учетную запись»).
На этом создание учетной записи завершено. Вышел из системы и вошел в нее под своим именем, оставив поле пароля пустым.
Шаг 2
Вернулся к окну свойств учетной записи в панели управления. Выбрал свою учетную запись. Нажал Create a password (Создать пароль). На странице создания пароля ввел свой первый инициал и фамилию в поле «Type a new password» («Введите новый пароль»): akotovich. Ввел тот же пароль в поле «Type the new password again to confirm» («Повторите ввод пароля для подтверждения»).
Ввел имя и фамилию в поле «Type a word or phrase to use as a password hint» («Введите слово или фразу, служащую подсказкой о пароле») и нажал Create Password (Создать пароль).
Шаг 3
Start > Control Panel (Пуск > Панель управления) > Automatic Updates (Автоматическое обновление). Выбрал пункт Automatic (Автоматически). Чтобы подтвердить изменения и выйти из окна, нажал ОК.
Изучение проблем переносных компьютеров
В переносных компьютерах зачастую используются патентованые части. Чтобы найти информацию о запасных частях вам, возможно, придется посетить веб-сайт производителя.
Для выполнения этого задания необходимо иметь некоторую информацию о переносном компьютере.
Преподаватель предоставляет следующую информацию:
Ноутбук фирмы MSI.
Производитель переносного компьютера:
Micro-Star Int’l Co.
Модель переносного компьютера:
X420.
Объем ОЗУ:
DDR3 – 2048 Mb.
Объем жесткого диска:
250 Gb.
Веб-сайт производителя в Интернете:
http://ru.msi.com/
В разделе технического обслуживания на веб-сайте просмотрел ссылки, которые относятся к предоставленной модели переносного компьютера. Для этого использовал функцию поиска по номеру модели.
Ссылки, которые содержат полезную информацию для данного переносного компьютера:
- http://ru.msi.com/html/products/nb/nb_worldservice.htm – Гарантийные сервис-центры по ноутбукам.
- http://ru.msi.com/program/service/technical/technical_new_list.php – Технические статьи.
- http://ru.msi.com/forum/index.htm – Форум.
Установка, настройка и разметка второго жесткого диска
Постановка задачи: В процессе выполнения этой лабораторной работы необходимо изменить порядок загрузки, установить второй жесткий диск, создать разделы и назначить разделу букву диска.
Необходимое оборудование:
- Компьютер с установленной операционной системой Window XP Professional;
- Неразмеченный жесткий диск IDE;
- Кабель IDE без фиксатора;
- Антистатический браслет;
- Набор инструментов.
Ход работы
Шаг 1
Программа настройки BIOS > «Boot Device Priority» («Приоритет загрузки»).
Изменил порядок загрузки на следующий:
1 Привод CD-ROM
2 Жесткий диск
3 Накопитель на гибких дисках
4 Накопитель USB.
Сохранил произведенные изменения и вышел из BIOS, нажав на клавишу F10.
Шаг 2
Перезагрузил компьютер. Не входя в систему Windows, выключил компьютер. Отключил компьютер от сети электропитания. Снял боковую панель корпуса. Надел антистатический браслет и подключил его к корпусу.
Шаг 3
Уважаемый посетитель!
Чтобы распечатать файл, скачайте его (в формате Word).
Ссылка на скачивание - внизу страницы.