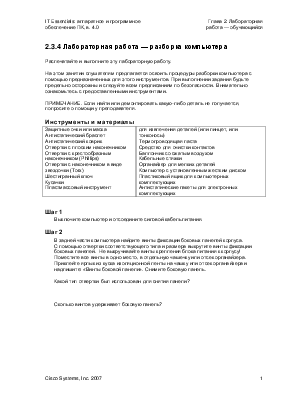
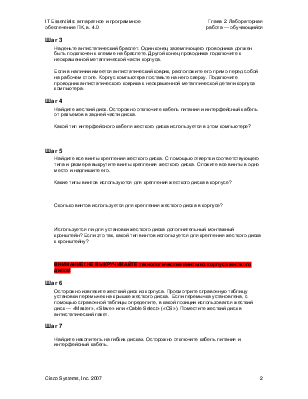
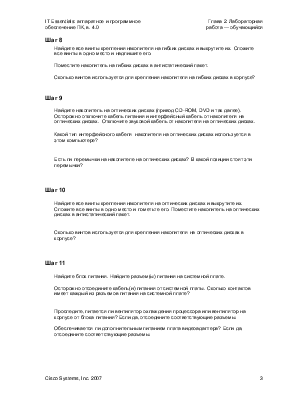
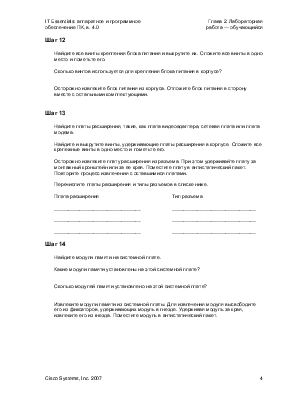
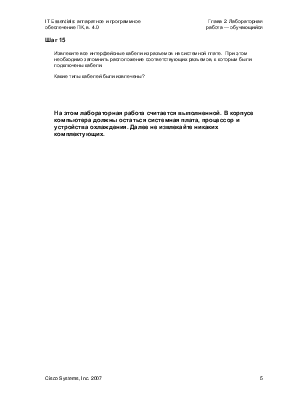
Распечатайте и выполните эту лабораторную работу.
На этом занятии слушателям предлагается освоить процедуры разборки компьютера с помощью предназначенных для этого инструментов. При выполнении задания будьте предельно осторожны и следуйте всем предписаниям по безопасности. Внимательно ознакомьтесь с предоставленными инструментами.
ПРИМЕЧАНИЕ. Если найти или демонтировать какую-либо деталь не получается, попросите о помощи у преподавателя.
|
Защитные очки или маска Антистатический браслет Антистатический коврик Отвертки с плоским наконечником Отвертки с крестообразным наконечником (Phillips) Отвертки с наконечником в виде звездочки (Torx) Шестигранный ключ Кусачки Пластмассовый инструмент |
для извлечения деталей (или пинцет, или тонконосы) Термопроводящая паста Средство для очистки контактов Баллончик со сжатым воздухом Кабельные стяжки Органайзер для мелких деталей Компьютер с установленным жестким диском Пластиковый ящик для компьютерных комплектующих Антистатические пакеты для электронных комплектующих |
Выключите компьютер и отсоедините силовой кабель питания.
В задней части компьютера найдите винты фиксации боковых панелей корпуса. С помощью отвертки соответствующего типа и размера выкрутите винты фиксации боковых панелей. Не выкручивайте винты крепления блока питания к корпусу! Поместите все винты в одно место, в отдельную чашечку или отсек органайзера. Приклейте ярлык из куска изоляционной ленты на чашку или отсек органайзера и надпишите: «Винты боковой панели». Снимите боковую панель.
Какой тип отвертки был использован для снятия панели?
Сколько винтов удерживает боковую панель?
Наденьте антистатический браслет. Один конец заземляющего проводника должен быть подключен к клемме на браслете. Другой конец проводника подключите к неокрашенной металлической части корпуса.
Если в наличии имеется антистатический коврик, расположите его прямо перед собой на рабочем столе. Корпус компьютера поставьте на него сверху. Подключите проводник антистатического коврика к неокрашенной металлической детали корпуса компьютера.
Найдите жесткий диск. Осторожно отключите кабель питания и интерфейсный кабель от разъемов в задней части диска.
Какой тип интерфейсного кабеля жесткого диска используется в этом компьютере?
Найдите все винты крепления жесткого диска. С помощью отвертки соответствующего типа и размера выкрутите винты крепления жесткого диска. Сложите все винты в одно место и надпишите его.
Какие типы винтов используются для крепления жесткого диска в корпусе?
Сколько винтов используется для крепления жесткого диска в корпусе?
Используется ли для установки жесткого диска дополнительный монтажный кронштейн? Если это так, какой тип винтов используется для крепления жесткого диска к кронштейну?
ВНИМАНИЕ! НЕ ВЫКРУЧИВАЙТЕ технологические винты из корпуса жесткого диска!
Осторожно извлеките жесткий диск из корпуса. Просмотрите справочную таблицу установки перемычек на крышке жесткого диска. Если перемычка установлена, с помощью справочной таблицы определите, в какой позиции использовался жесткий диск — «Master», «Slave» или «Cable Select» («CS»). Поместите жесткий диск в антистатический пакет.
Найдите все винты крепления накопителя на гибких дисках и выкрутите их. Сложите все винты в одно место и надпишите его.
Поместите накопитель на гибких дисках в антистатический пакет.
Сколько винтов используется для крепления накопителя на гибких дисках в корпусе?
Шаг 9
Какой тип интерфейсного кабеля накопителя на оптических дисках используется в этом компьютере?
Есть ли перемычки на накопителе на оптических дисках? В какой позиции стоят эти перемычки?
Шаг 10
Найдите все винты крепления накопителя на оптических дисках и выкрутите их. Сложите все винты в одно место и пометьте его. Поместите накопитель на оптических дисках в антистатический пакет.
Сколько винтов используется для крепления накопителя на оптических дисках в корпусе?
Шаг 11
Найдите блок питания. Найдите разъем(ы) питания на системной плате.
Осторожно отсоедините кабель(и) питания от системной платы. Сколько контактов имеет каждый из разъемов питания на системной плате?
Проследите, питается ли вентилятор охлаждения процессора или вентилятор на корпусе от блока питания? Если да, отсоедините соответствующие разъемы.
Обеспечивается ли дополнительным питанием плата видеоадаптера? Если да, отсоедините соответствующие разъемы.
Шаг 12
Найдите все винты крепления блока питания и выкрутите их. Сложите все винты в одно место и пометьте его.
Сколько винтов используется для крепления блока питания в корпусе?
Осторожно извлеките блок питания из корпуса. Отложите блок питания в сторону вместе с остальными комплектующими.
Шаг 13
Найдите платы расширения, такие, как плата видеоадаптера, сетевая плата или плата модема.
Найдите и выкрутите винты, удерживающие платы расширения в корпусе. Сложите все крепежные винты в одно место и пометьте его.
Осторожно извлеките плату расширения из разъема. При этом удерживайте плату за монтажный кронштейн или за ее края. Поместите плату в антистатический пакет. Повторите процесс извлечения с оставшимися платами.
Перечислите платы расширения и типы разъемов в списке ниже.
Плата расширения Тип разъема
_______________________________ ______________________________
_______________________________ ______________________________
_______________________________ ______________________________
Шаг 14
Найдите модули памяти на системной плате.
Какие модули памяти установлены на этой системной плате?
Сколько модулей памяти установлено на этой системной плате?
Извлеките модули памяти из системной платы. Для извлечения модуля высвободите его из фиксаторов, удерживающих модуль в гнезде. Удерживая модуль за края, извлеките его из гнезда. Поместите модуль в антистатический пакет.
Шаг 15
Извлеките все интерфейсные кабели из разъемов на системной плате. При этом необходимо запомнить расположение соответствующих разъемов, к которым были подключены кабели.
Какие типы кабелей были извлечены?
На этом лабораторная работа считается выполненной. В корпусе компьютера должны остаться системная плата, процессор и устройства охлаждения. Далее не извлекайте никаких комплектующих.
Уважаемый посетитель!
Чтобы распечатать файл, скачайте его (в формате Word).
Ссылка на скачивание - внизу страницы.