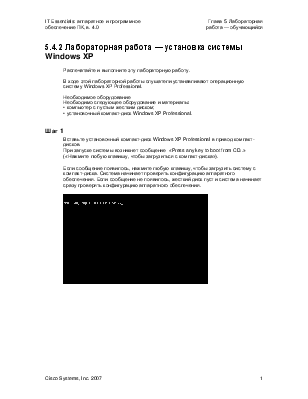
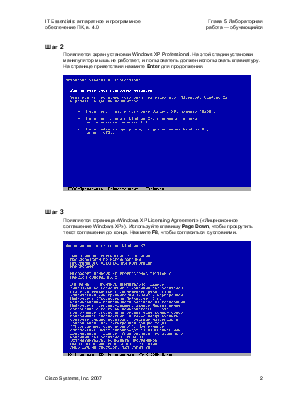
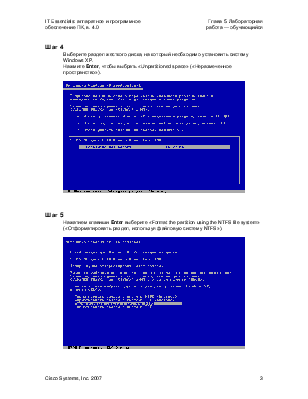
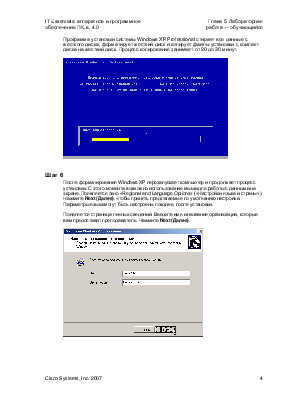
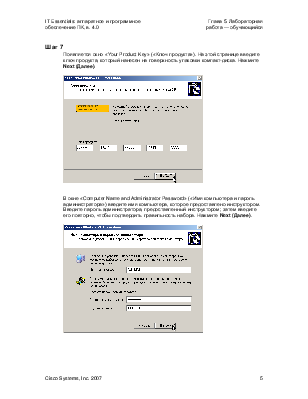
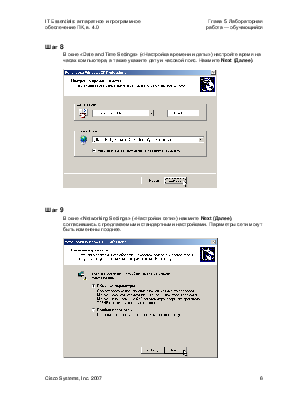
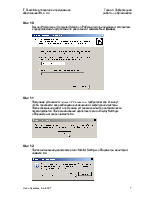
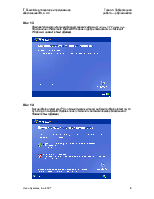
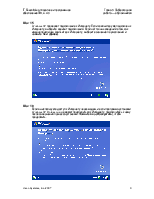
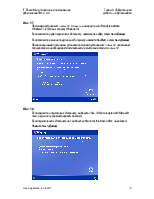
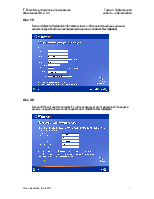
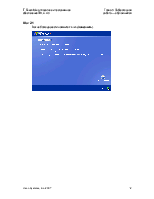
Распечатайте и выполните эту лабораторную работу.
В ходе этой лабораторной работы слушатели устанавливают операционную систему Windows XP Professional.
Необходимое оборудование
Необходимо следующее оборудование и материалы:
• компьютер с пустым жестким диском;
• установочный компакт-диск Windows XP Professional.
Вставьте установочный компакт-диск Windows XP Professional в привод компакт-дисков.
При запуске системы возникнет сообщение «Press any key to boot from CD..» («Нажмите любую клавишу, чтобы загрузиться с компакт-диска»).
Если сообщение появилось, нажмите любую клавишу, чтобы загрузить систему с компакт-диска. Система начинает проверять конфигурацию аппаратного обеспечения. Если сообщение не появилось, жесткий диск пуст и система начинает сразу проверять конфигурацию аппаратного обеспечения.
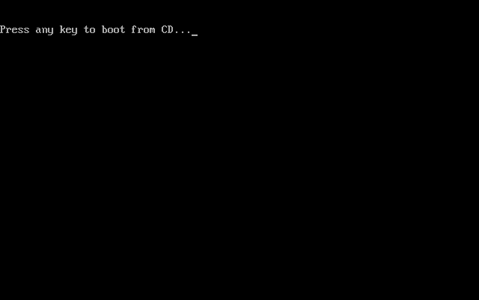
Появляется экран установки Windows XP Professional. На этой стадии установки манипулятор мышь не работает, и пользователь должен использовать клавиатуру. На странице приветствия нажмите Enter для продолжения.
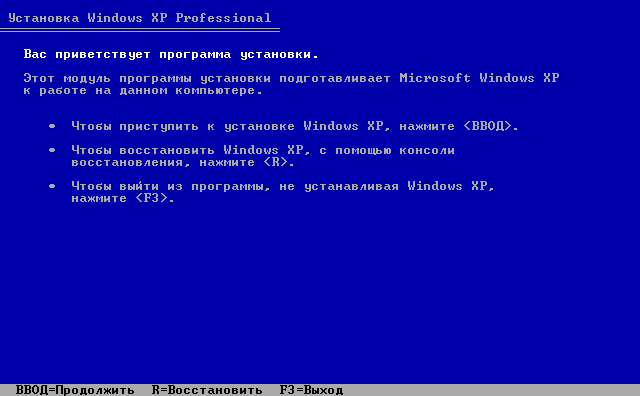
Появляется страница «Windows XP Licensing Agreement» («Лицензионное соглашение Windows XP»). Используйте клавишу Page Down, чтобы прокрутить текст соглашения до конца. Нажмите F8, чтобы согласиться с условиями.
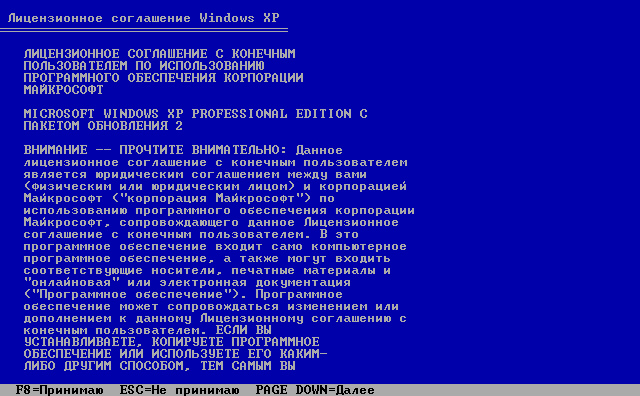
Выберите раздел жесткого диска, на который необходимо установить систему Windows XP.
Нажмите Enter, чтобы выбрать «Unpartitioned space» («Неразмеченное пространство»).

Нажатием клавиши Enter выберите «Format the partition using the NTFS file system» («Отформатировать раздел, используя файловую систему NTFS»).
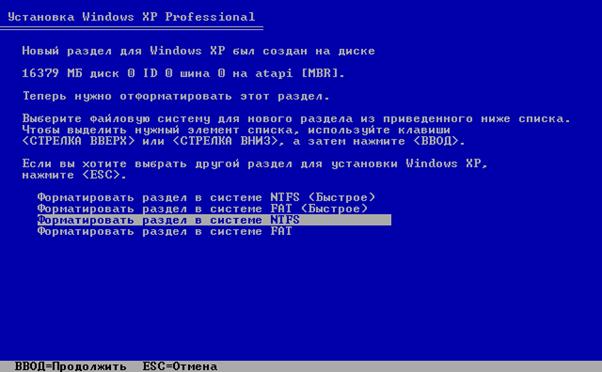
Программа установки системы Windows XP Professional стирает все данные с жесткого диска, форматирует жесткий диск и копирует файлы установки с компакт-диска на жесткий диск. Процесс копирования занимает от 20 до 30 минут.

После форматирования Windows XP перезапускает компьютер и продолжает процесс установки. С этого момента возможно использование мыши для работы с данными на экране. Появляется окно «Regional and Language Options» («Настройки языка и страны»). Нажмите Next (Далее), чтобы принять предлагаемые по умолчанию настройки. Параметры языка могут быть настроены позднее, после установки.
Появляется страница личных сведений. Введите имя и название организации, которые вам предоставит преподаватель. Нажмите Next (Далее).
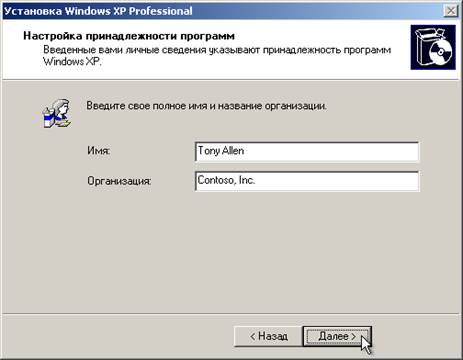
Появляется окно «Your Product Key» («Ключ продукта»). На этой странице введите ключ продукта, который нанесен на поверхность упаковки компакт-диска. Нажмите Next (Далее).
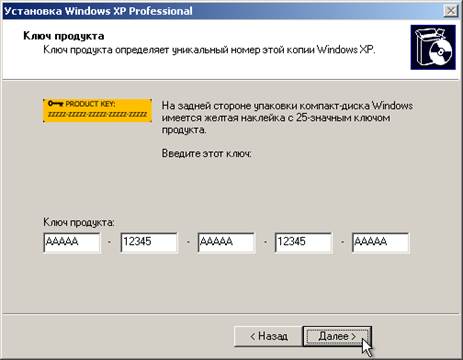
В окне «Computer Name and Administrator Password» («Имя компьютера и пароль администратора») введите имя компьютера, которое предоставлено инструктором. Введите пароль администратора, предоставленный инструктором; затем введите его повторно, чтобы подтвердить правильность набора. Нажмите Next (Далее).

В окне «Date and Time Settings» («Настройка времени и даты») настройте время на часах компьютера, а также укажите дату и часовой пояс. Нажмите Next (Далее).
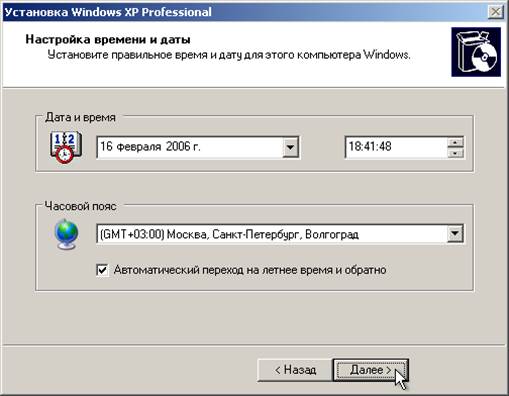
В окне «Networking Settings» («Настройки сети») нажмите Next (Далее), согласившись с предлагаемыми стандартными настройками. Параметры сети могут быть изменены позднее.

В окне «Workgroup or Computer Domain» («Рабочая группа или домен») согласитесь с предлагаемыми настройками по умолчанию и нажмите Next (Далее).

Программе установки Windows XP Professional требуется около 25 минут, чтобы произвести все необходимые изменения в конфигурации системы. После завершения работы программы установки компьютер автоматически перезагружается. При возникновении диалогового окна «Display Settings» («Параметры экрана») нажмите OK.

При возникновении диалогового окна «Monitor Settings» («Параметры монитора») нажмите OK.

Начинается заключительная фаза установки системы Windows XP Professional. На странице «Welcome to Microsoft Windows» (Добро пожаловать в «Microsoft Windows») нажмите Next (Далее).
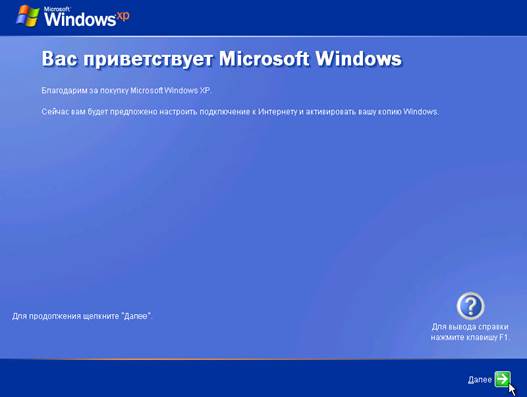
В окне «Help protect your PC» («Защита компьютера») выберите «Help protect my PC by turning on Automatic Updates now» («Включить автоматические обновления»). Нажмите Next (Далее).

Windows XP проверяет подключение к Интернету. Если компьютер уже подключен к Интернету, выберите вариант подключения. Если нет точных сведений о том, как именно подключен компьютер к Интернету, выберите значение по умолчанию и нажмите Next (Далее).

Если вы используете доступ к Интернету через модем, и если программа установки Windows XP Professional не может подключиться к Интернету, подключитесь к нему после завершения процесса установки. Нажмите Skip (Пропустить), чтобы продолжить.
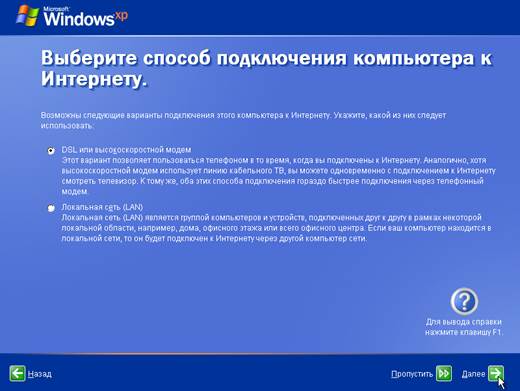
Программа установки Windows XP Professional выводит окно «Ready to activate Windows?» («Готовы к запуску Windows?»).
Если компьютер уже подключен к Интернету, нажмите Yes (Да), затем Next (Далее).
Если компьютер еще не подключен к Интернету, нажмите No (Нет), затем Next (Далее).
После завершения программы установки программа установки Windows XP напоминает пользователю о необходимости активизации и регистрации копии Windows XP.
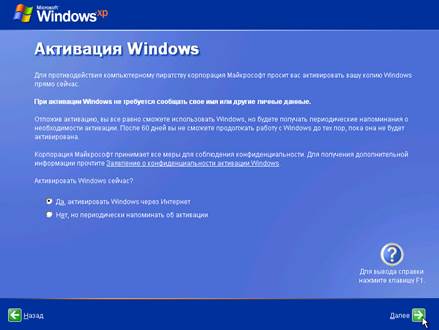
Если компьютер подключен к Интернету, выберите «Yes, I’d like to register with Microsoft now» («Да, я хочу зарегистрировать сейчас»).
Если подключения к Интернету нет, выберите «No, not at this time» («Нет, не сейчас»).
Нажмите Next (Далее).

В окне «Collecting Registration Information screen» («Сбор регистрационных данных») внесите предоставленные преподавателем данные и нажмите Next (Далее).
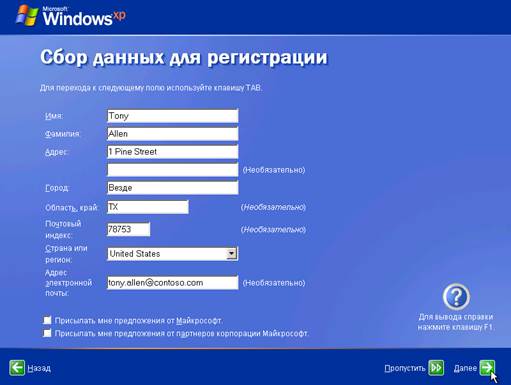
В окне «Who will use this computer?» («Кто использует этот компьютер?») введите данные, предоставленные преподавателем. Нажмите Next (Далее).
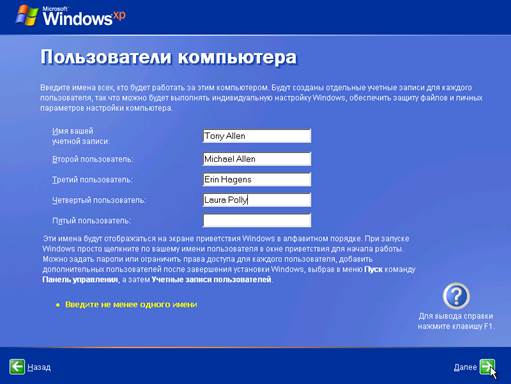
В окне благодарности нажмите Finish (Завершить).
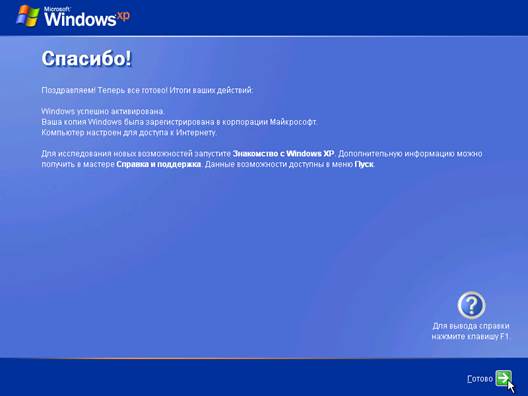
Уважаемый посетитель!
Чтобы распечатать файл, скачайте его (в формате Word).
Ссылка на скачивание - внизу страницы.