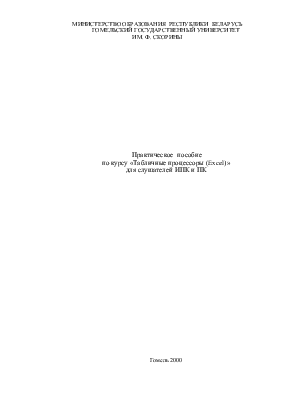
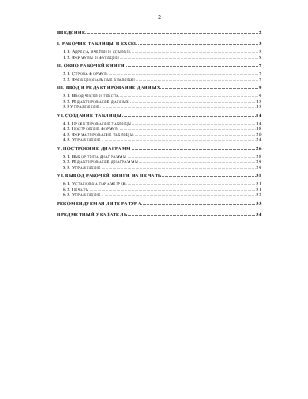


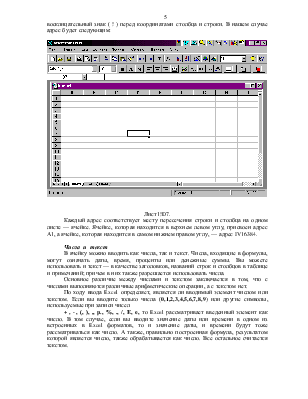



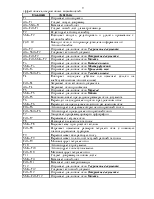

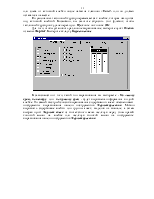
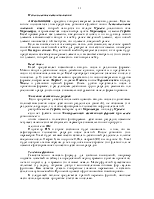
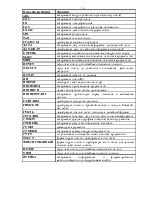

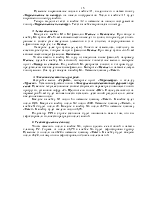

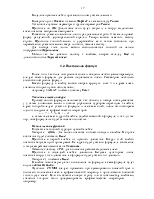
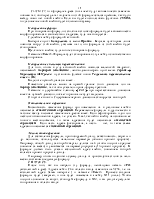
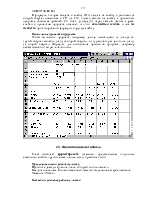

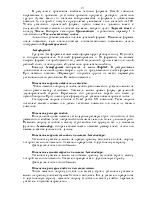
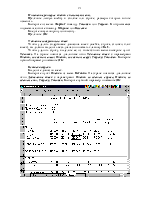
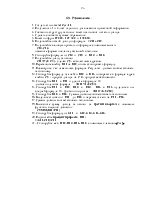
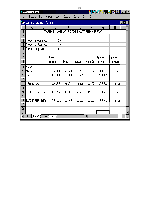





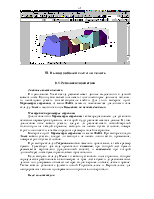
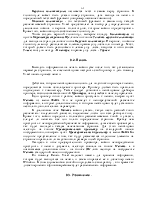
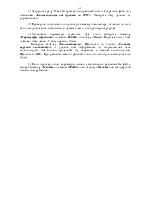
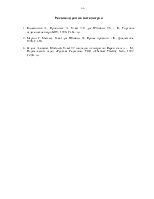
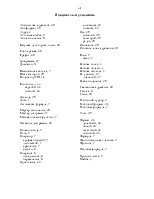
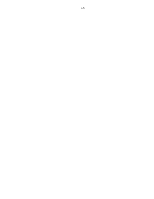
Чтобы изменить число в ячейке D3, нужно сделать ее активной и нажать клавишу F2. Справа от числа 36,75 в ячейке D3 будет зафиксирован курсор. Измените это число на 3628 и нажмите клавишу «Enter». В ячейку будет введено число 36,28, потому что вы зафиксировали 2 знака после запятой.
Создание таблиц с одинаковыми элементами
Для этого необходимо выделить листы, с которыми вы собираетесь работать, а затем ввести требуемую информацию в таблицу на один из них. Чтобы выделить рабочие листы, выполните следующее:
сделайте активным лист с первым нужным номером нажмите клавишу <Shift> и удерживая ее, щелкните на ярлычке последнего нужного листа, теперь листы по порядку от первого до последнего из указанных будут выделены если вы хотите выделить ряд разрозненных листов, нажмите клавишу <Ctrl> и, удерживая ее, щелкните на ярлычке требуемых листов если вы располагаете несколькими выделенными листами и хотите работать только на одном из них, щелкните на ярлычке любого листа, не входящего в группу выделенных, и перейдите к тому листу, на котором вы хотите работать, либо щелкните правой кнопкой мыши на ярлычке нужного листа и выберите пункт Разгруппировать листы из контекстного меню.
Длинные заголовки
Если длина заголовков, введенных в столбец, превосходит ширину столбца, то они занимают и следующий столбец. Это хорошо смотрится только в том случае, если в следующем столбце нет данных. Если вы поместите текст или число в ячейку справа от ячейки с длинным фрагментом текста, то этот длинный фрагмент будет виден только частично. Поэтому при заполнении рабочей таблицы не следует вводить данные в столбец, который занимает длинный фрагмент.
Центрирование заголовков таблицы
Наберите заголовок таблицы.
Протащите указатель мыши по строке 1, от столбца A до столбца H. Ячейки A1 по H1 будут выделены
Выберите пункт Ячейки из меню Формат
На экране появится диалоговое окно Формат ячеек. Выберите вкладку Выравнивание, установите параметр Центрировать по выделению и затем щелкните по ОК.
(Или щелкните по кнопке Центрировать по столбцам панели инструментов форматирования.)
Добавление рамки
В Excel предусмотрена возможность обрамления ячейки с одной или со всех четырех сторон. Добавление рамки - фактически то же самое форматирование ячейки путем добавления линии к одной или нескольким ее сторонам, и это никак не влияет на содержимое ячейки.
Для того, чтобы создать двойную линию вокруг ячейки, можно просто добавить рамку с соответствующим типом линии к ячейке. Линия будет проходить по границам ячейки, а не по середине. Чтоб разместить двойную линию по центу строки, нужно добавить рамку из одной линии снизу и сверху ко всем ячейкам в строке, а затем уменьшить высоту строки до нужной величины. Прочесть в такой строке что-либо вам, конечно, не удастся.
Выделите нужные ячейки, протащив по ним указатель мыши
Выберите пункт Ячейки из меню Формат, а затем вкладку Рамка
Установите нужные параметры в группе параметров Рамка.
Щелкните по ОК. Диалоговое окно будет закрыто, а вокруг выделенных ячеек появится выбранная вами рамка.
Поместите указатель мыши на линии, разделяющие строки. Указатель примет форму разделенной двунаправленной стрелки. Теперь можно изменить высоту строки. Щелкните кнопкой мыши и удерживайте ее в таком состоянии при перемещении указателя мыши вверх или вниз, изменяя высоту.
Для выбора типа линии можно воспользоваться кнопкой на панели инструментов Обрамление.
Можно так же добавить заливку к ячейкам, выбрав вкладку Вид из диалогового окна Формат ячеек.
После того, как была построена таблица и введены необходимые параметры, следует ввести формулы для расчета недостающих чисел. Рассмотрим несколько способов построения формул.
Ввести формулу в ячейку можно набрав вручную знак = и адреса ячеек, значения которых нужно использовать, например =A2+A7 и нажать клавишу Enter.
Указание вместо набора
Процесс записи формулы начинается, как обычно, с набора знака равенства (=), затем с помощью мыши и клавиш управления курсором переходим к ячейке, адрес которой следует указать в формуле, и щелкаем в ней, после чего набираем один из следующих арифметических операторов:
+, -, *, /, ^, %, &, :, ,, (,)
а, затем щелкаем в другой ячейке, задействованной в формуле, и так до тех пор, пока формула не будет записана полностью.
Использование функций
Поставьте табличный курсор в нужной ячейке
Наберите =сумм( . Эта запись появится в области ввода и в ячейке. В строке состояния будет сообщено Ввод.
Щелкните в первой ячейке из нужного диапазона. Вокруг этой ячейки появится бегущая пунктирная рамка. Ее адрес будет указан в формуле, а сообщение о текущем режиме
Уважаемый посетитель!
Чтобы распечатать файл, скачайте его (в формате Word).
Ссылка на скачивание - внизу страницы.