11.4.1 Лабораторная работа — установка сетевой платы
Распечатайте и выполните эту лабораторную работу.
В ходе этой лабораторной работы слушатели устанавливают сетевую плату, проверяют ее работоспособность и вручную настраивают IP-адрес.
Войдите в систему Windows, используя учетную запись администратора.
Нажмите кнопку Start (Пуск). Щелкните правой кнопкой по значку My Computer (Мойкомпьютер),выберите пункт Properties (Свойства).
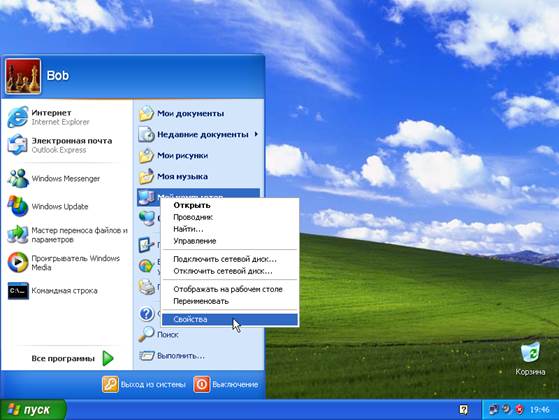
Появится окно «System Properties» («Свойства системы»).
Выберите вкладку Hardware (Оборудование), затем нажмите Device Manager (Диспетчерустройств).
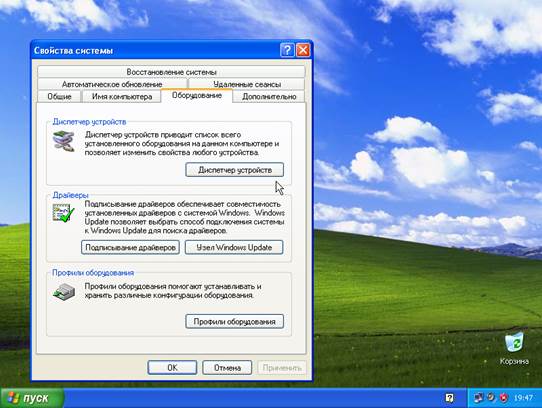
Появляется окно «Device Manager» («Диспетчер устройств»).
Разверните ветку Network adapters (Сетевыеплаты).
Щелкните правой кнопкой сетевую плату, установленную в компьютере, и выберите Disable (Отключить).
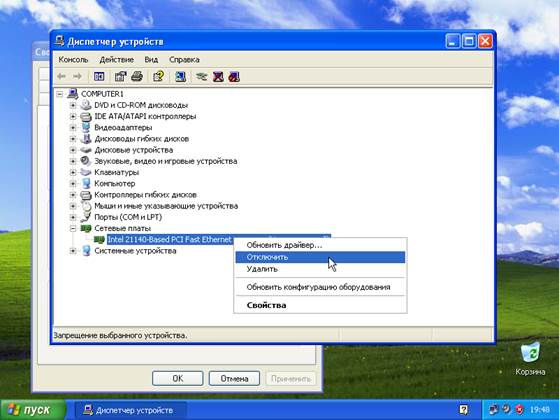
Появится окно предупреждения: «Disabling this device will cause it to stop functioning» («Отключение устройства означает, что оно перестанет работать. Отключить устройство?»).
Нажмите Yes (Да).
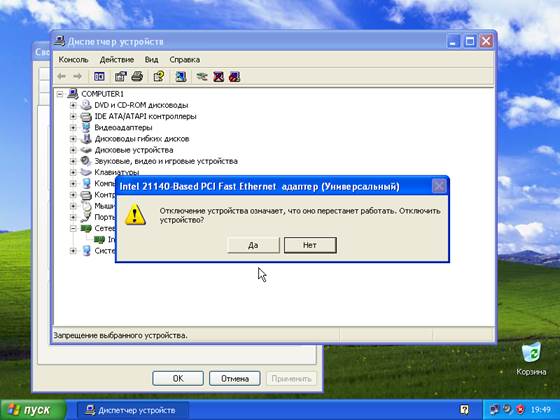
На значке соответствующей сетевой платы появится красный крестик.
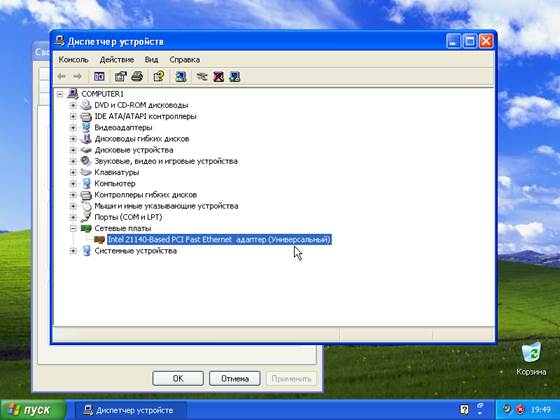
Закройте окно диспетчера устройств.
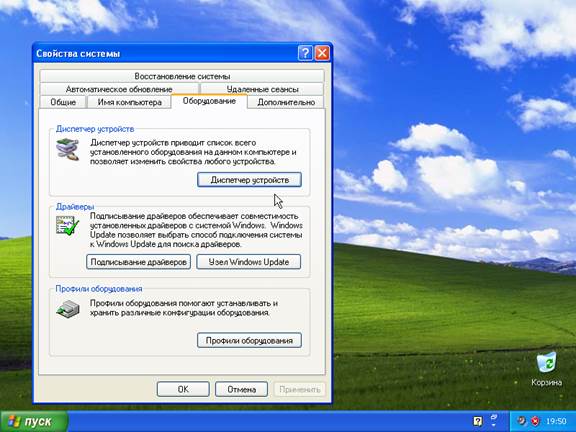
Закройте окно свойств системы.
Выключите компьютер.
Кто производитель новой сетевой платы?
Назовите модель новой сетевой платы.
Какой тип разъема используется для установки сетевой платы на системную плату?
Если блок питания оснащен выключателем, установите его в положение «0» или «OFF» («Выкл»).
Выньте вилку силового кабеля питания компьютера из розетки.
Отключите разъем сетевого кабеля от сетевого разъема компьютера.
Снимите боковую панель корпуса.
Выберите подходящий для установки сетевой платы разъем на системной плате.
Возможно, потребуется снять металлическую заглушку посадочного места с корпуса.
Совместите сетевую плату с разъемом. Мягко надавите на сетевую плату, вставив ее в разъем до конца.
Закрепите монтажную скобу сетевой платы на корпусе с помощью винта.
Снимите боковые панели корпуса.
Подключите сетевой кабель к сетевой плате.
Вставьте силовой кабель питания компьютера в розетку сети переменного тока.
Если блок питания оснащен выключателем, установите его в положение «1» или «ON» («Вкл»).
Загрузите свой компьютер и войдите в систему как администратор.
Выберите Start(Пуск). Щелкните правой кнопкой значок MyComputer (Мой компьютер), выберите пункт Properties (Свойства).
Появится окно «System Properties» («Свойства системы»).
Выберите вкладку Hardware (Оборудование), затем нажмите DeviceManager (Диспетчер устройств).
Появляется окно «Device Manager» («Диспетчер устройств»).
Разверните ветку Networkadapters(Сетевые платы).
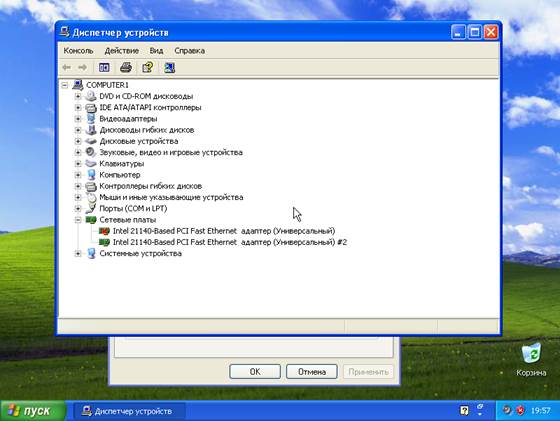
Сколько всего сетевых плат (как включенных, так и отключенных) содержится в списке?
Если значок установленной сетевой платы перечеркнут красным крестиком, щелкните его правой кнопкой и выберите Enable (Задействовать).
Щелкните правой кнопкой значок сетевой платы, выберите Properties (Свойства).
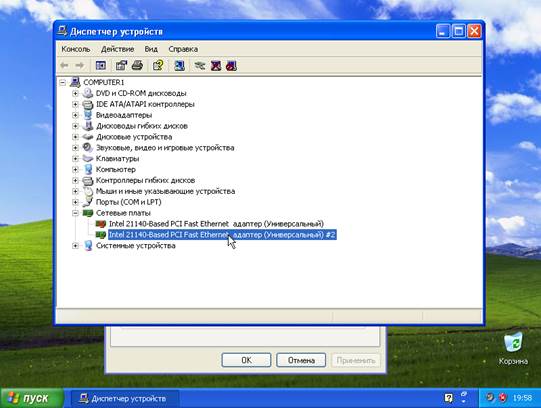
Выберите вкладку Driver (Драйвер). Нажмите кнопку Update Driver (Обновить).
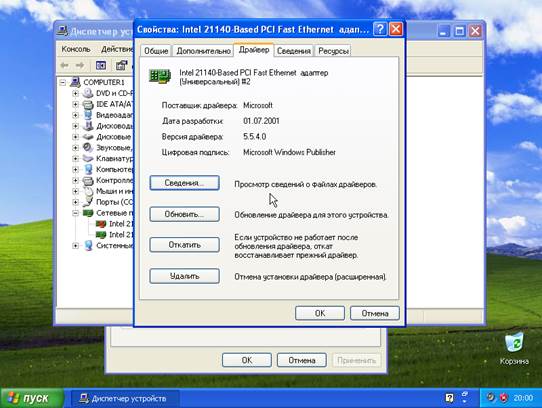
Появится окно мастера обновления оборудования.
Если окно содержит запрос о подключении к сетевому узлу обновлений Windows, нажмите No, not this time (Нет, невэтотраз), затем нажмите Next (Далее).
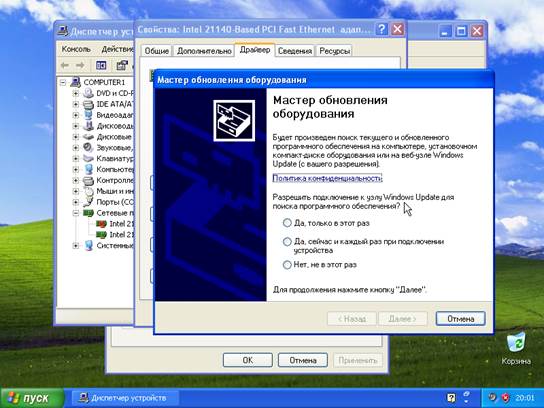
Выберите Install from a list or specific location (Установкаизуказанногоместа), затем нажмите Next (Далее).
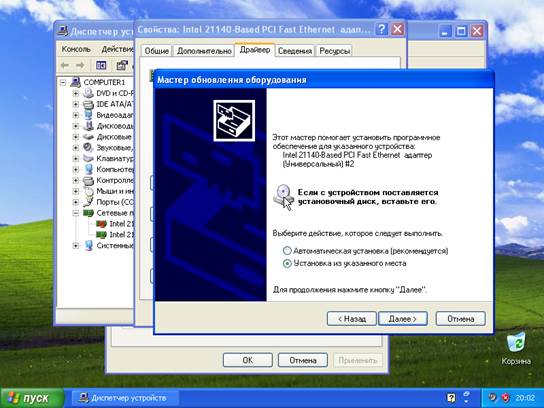
Вставьте компакт-диск или гибкий магнитный диск с драйверами сетевой платы и нажмите Next (Далее).

Появляется окно «Please wait while the wizard searches…» («Подождите, выполняется поиск»).
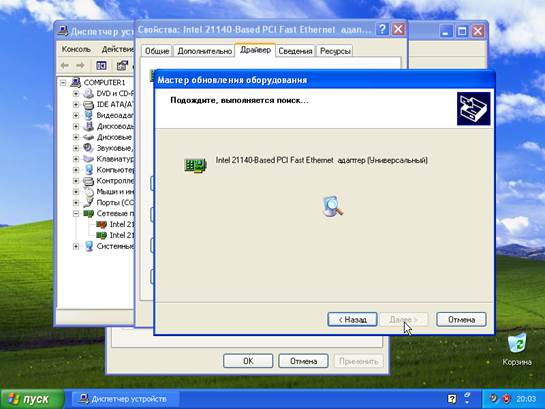
После завершения установки драйвера нажмите Finish (Готово).
Окно мастера обновления оборудования закроется.
Нажмите Close (Закрыть).
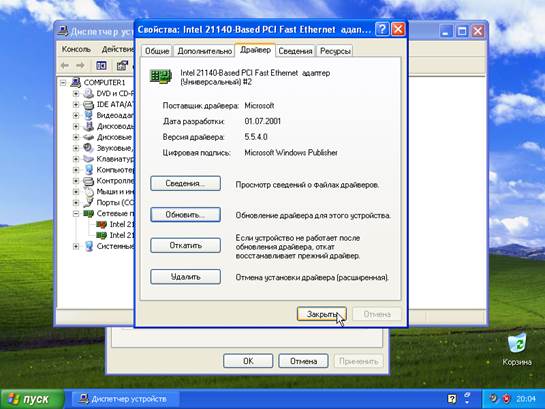
Окно свойств сетевой платы закроется.
Закройте окно диспетчера устройств.

Выберите Start > Run… (Пуск > Выполнить…).
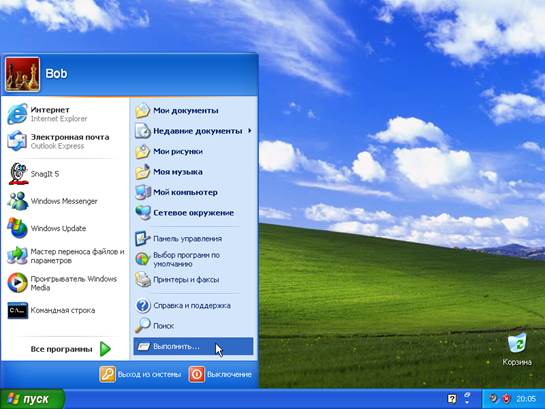
Введите в поле Open: (Открыть:) команду cmd и нажмите ОК.
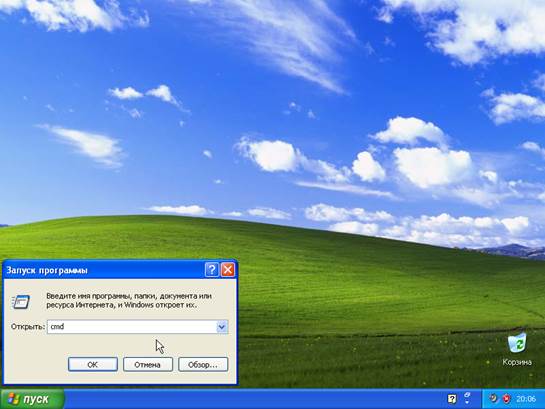
Появится окно «С:\WINDOWS\System32\cmd.exe».
Введите ipconfig и нажмите клавишу Enter.
Появятся параметры новой сетевой платы.

Какой IP-адрес у сетевой платы?
Какая маска подсети?
Какой адрес у основного шлюза?
Выберите Пуск > Панель управления.
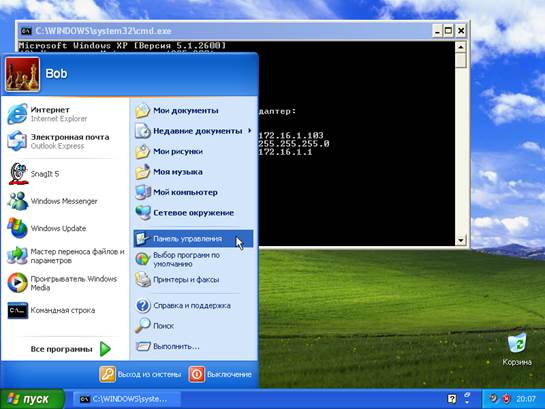
Выберите Network and Internet Connections (СетьиподключениякИнтернету).
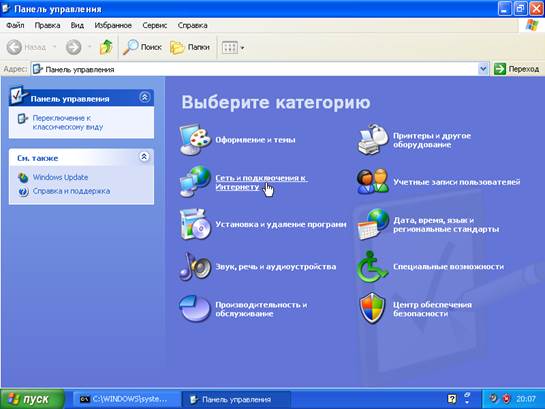
Появляется окно «Network and Internet Connections» («Сеть и подключения к Интернету»).
Выберите Network Connections (Сетевыеподключения).
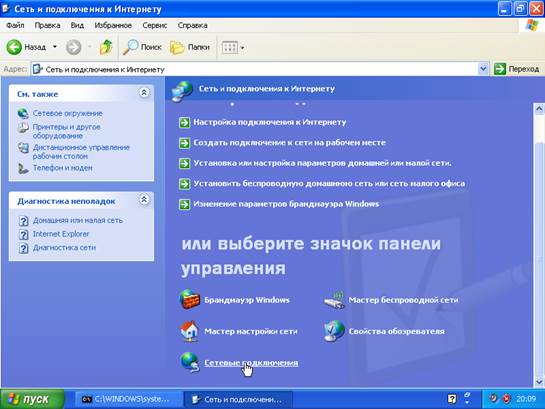
Появляется окно «Network Connections» («Сетевые подключения»
Уважаемый посетитель!
Чтобы распечатать файл, скачайте его (в формате Word).
Ссылка на скачивание - внизу страницы.